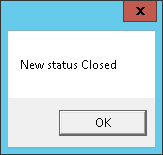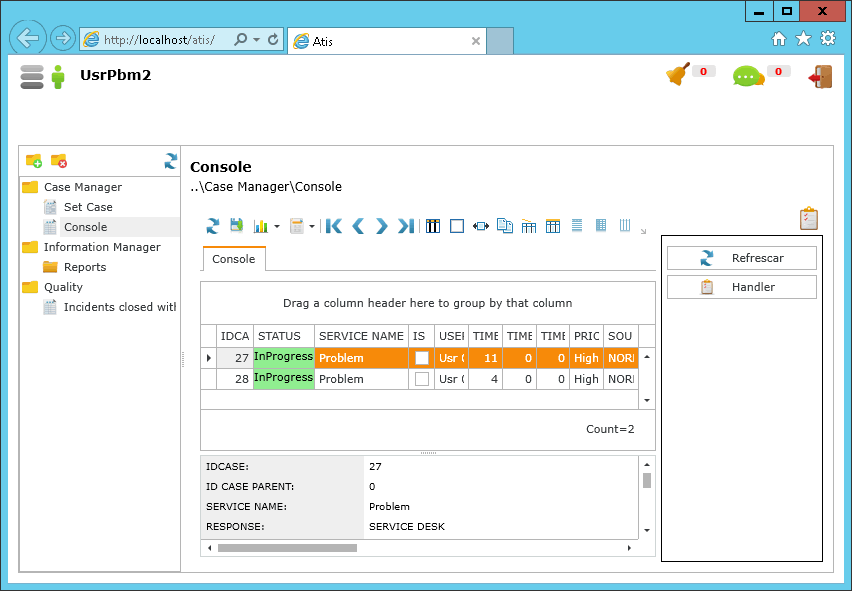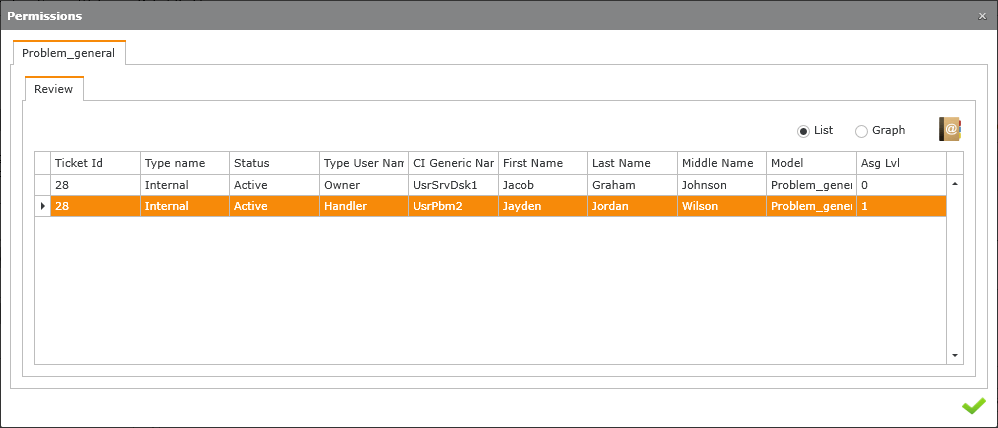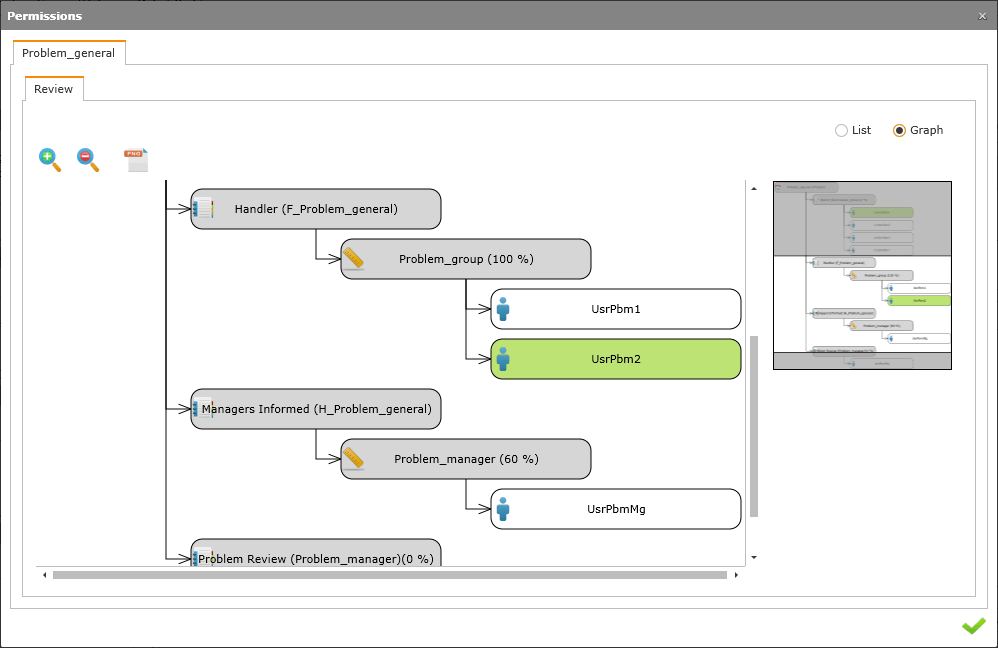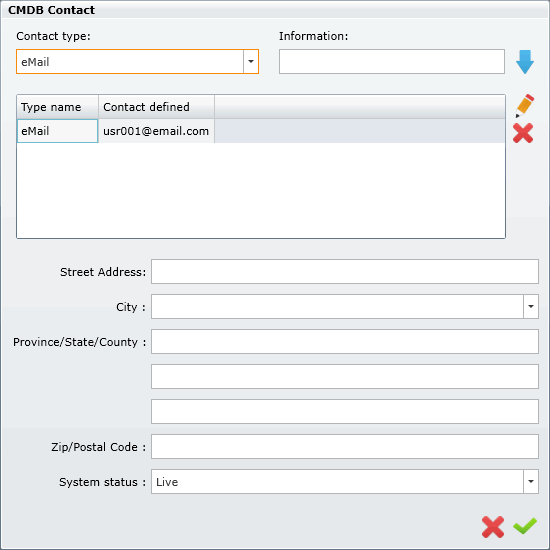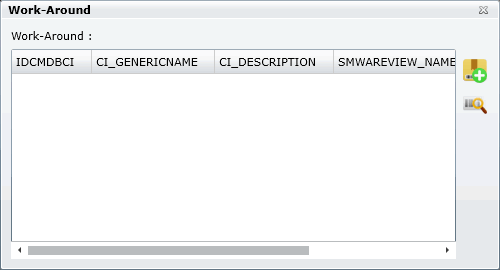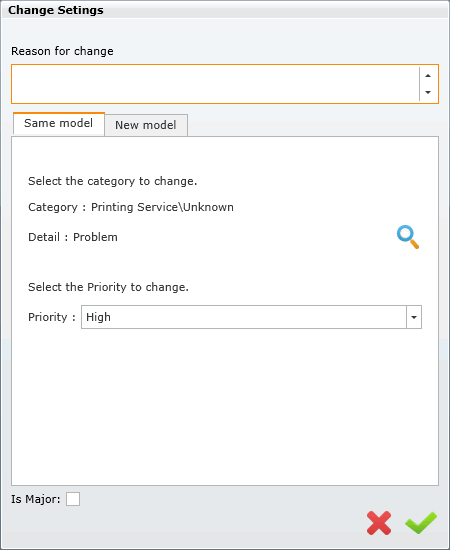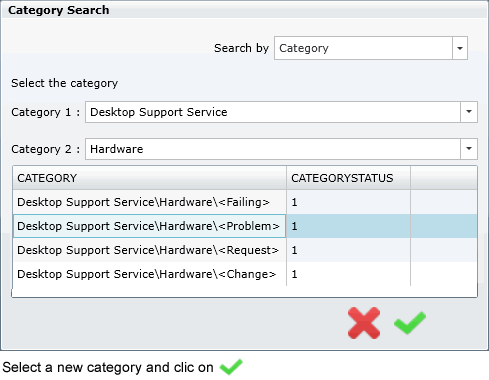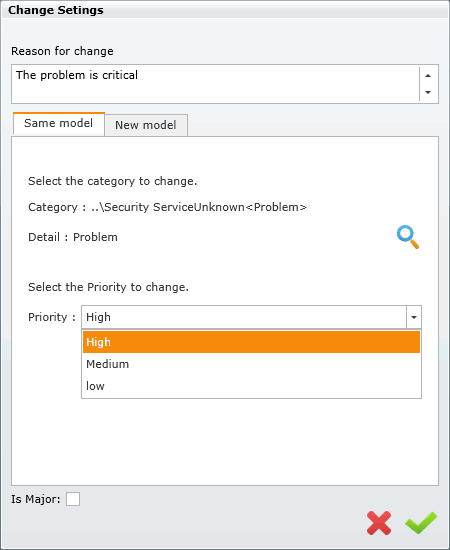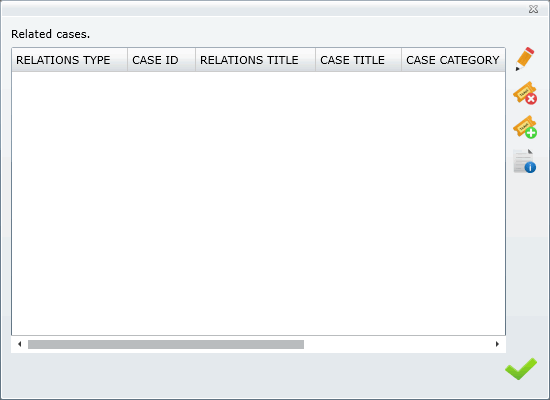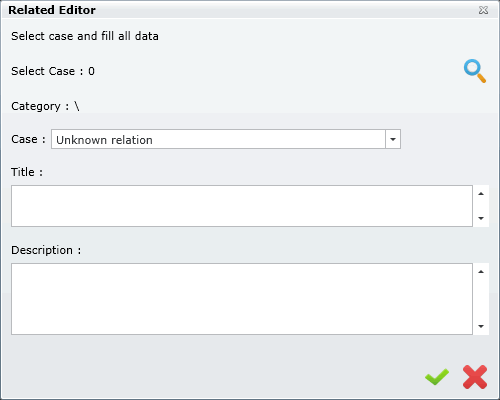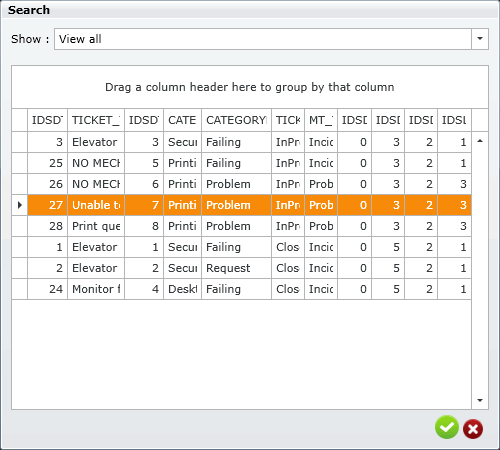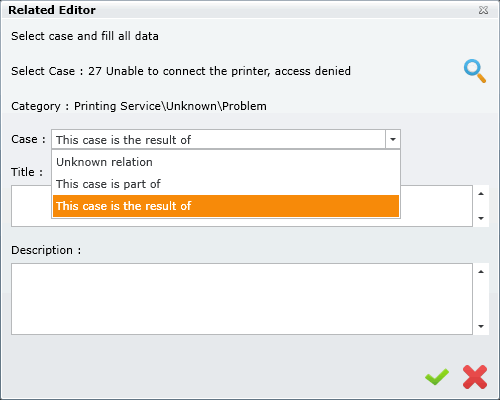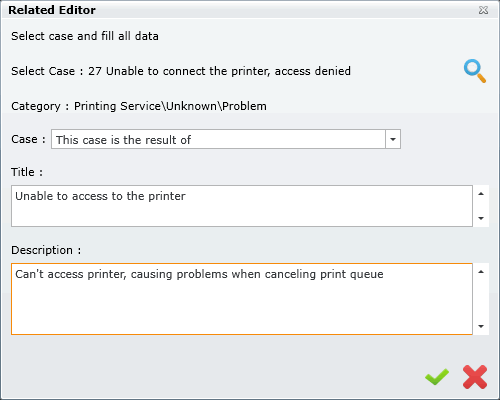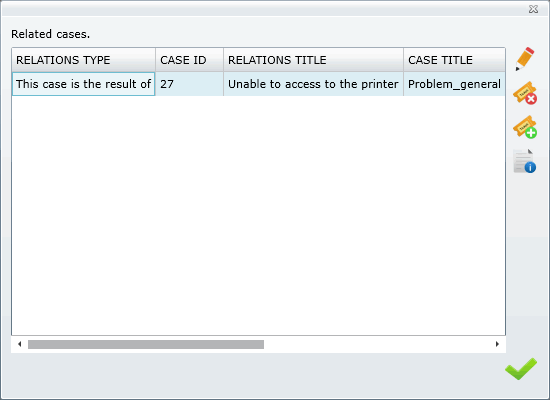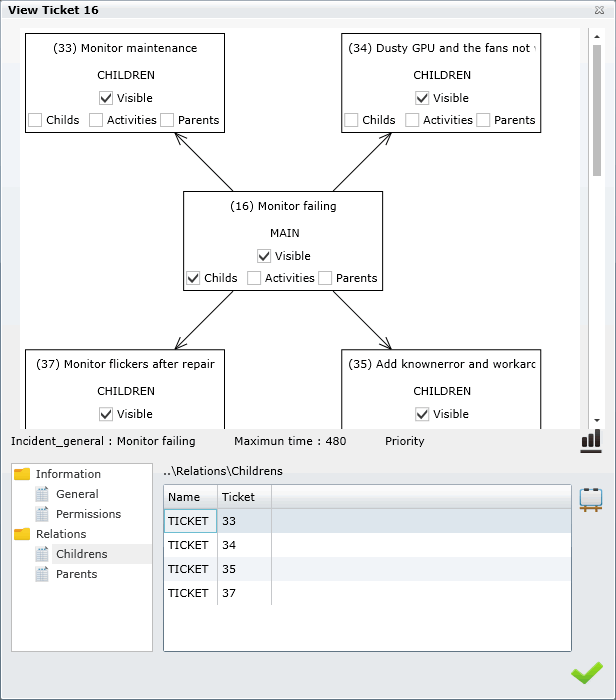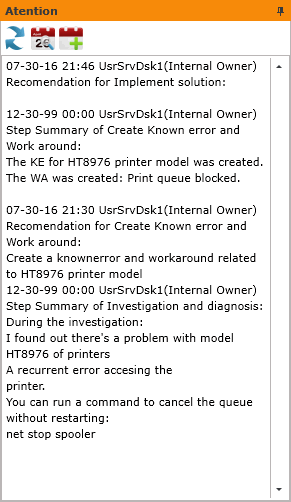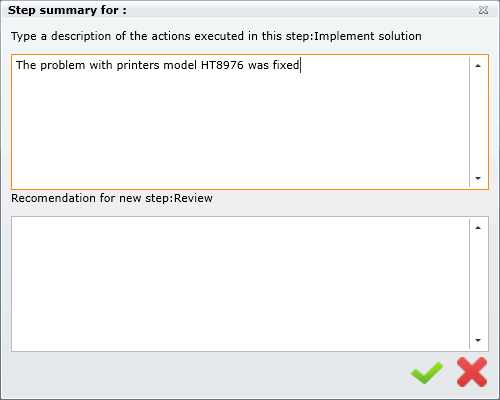Table of Contents
Cómo resolver un problema
1. Ver el origen del problema y los datos detallados
En la lista de casos asignados, seleccione un registro de problemas y haga clic en  para ver los datos detallados del problema.
para ver los datos detallados del problema.
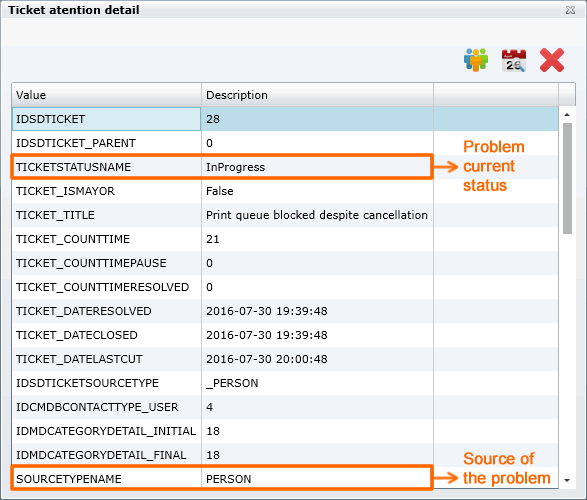
2. Para llamar la atención
Haga clic en el botón Manejador, se abrirá la ventana de atención, abajo hay una descripción de los campos predeterminados que aparecen en la ventana:
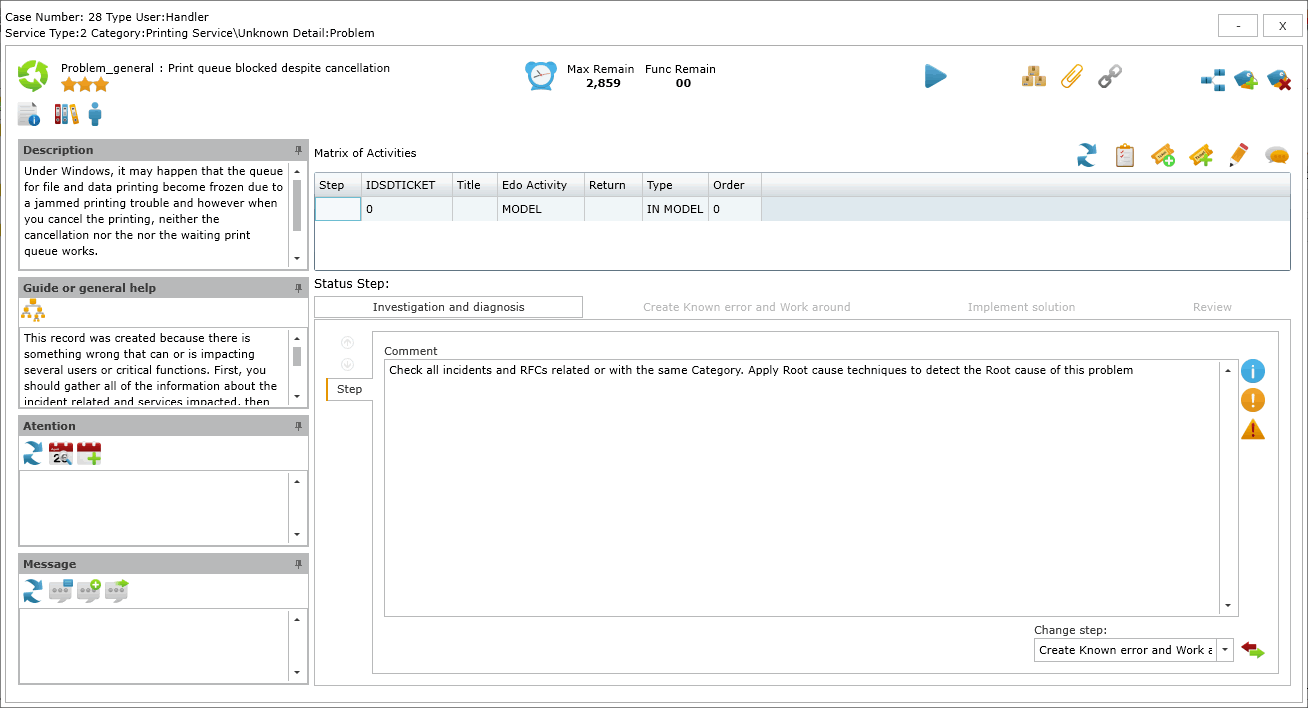
Añadir acciones de atención
En el panel izquierdo, haga clic en  , en la pantalla emergente escriba las acciones y haga clic en
, en la pantalla emergente escriba las acciones y haga clic en  para guardar.
para guardar.
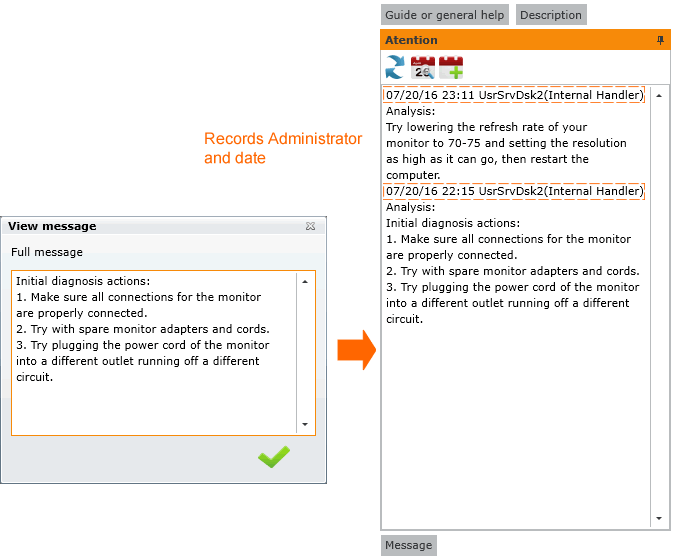
Para ver el registro de acciones, haga clic en 
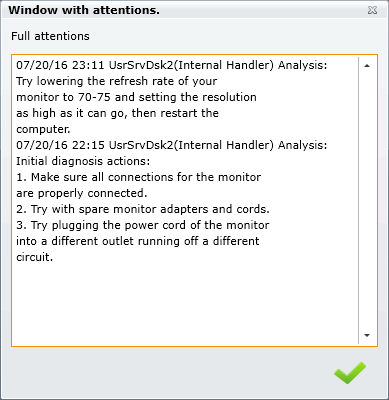
Guía
Instrucciones de soporte de servicio para ayudar a resolver un caso más rápido, estas instrucciones se definen en la configuración del modelo.
Ver: Cómo crear un modelo
Haga clic en  para graficar los pasos del modelo:
para graficar los pasos del modelo: 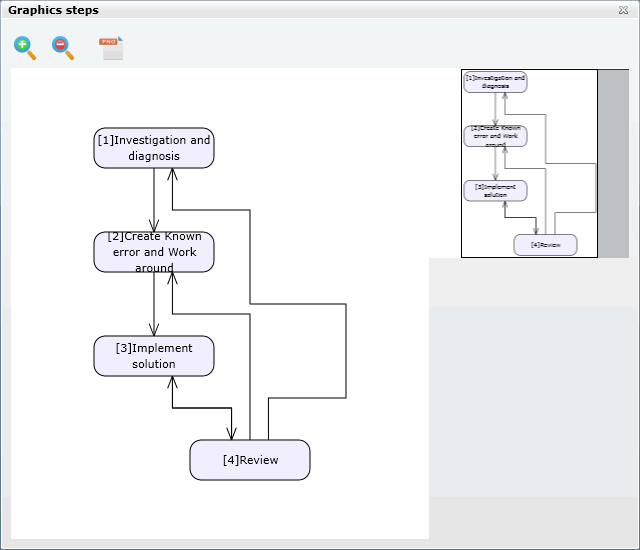
Enviar mensajes
En el panel izquierdo, haga clic en  , en la pantalla emergente seleccione los usuarios y escriba el mensaje a enviar
, en la pantalla emergente seleccione los usuarios y escriba el mensaje a enviar
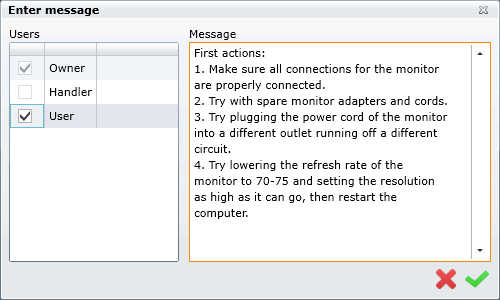
Los usuarios y el propietario también pueden enviar comentarios, haga clic en  para ver si hay nuevos mensajes.
para ver si hay nuevos mensajes.
3. Matriz de Actividades
See: Cómo crear un modelo
IT Help Center se basa en modelos de actividades/atención. En ellos se definen el flujo, grupos de atención, tiempos, escaladas, posibles retornos entre otros. Después de crear un registro, la herramienta decide qué modelo utilizará según las reglas definidas. A continuación, el modelo determinará qué grupo trabajará en el registro. Cada tanto, la herramienta comprobará el tiempo transcurrido y decidirá si es necesaria una escalada.
Aquí puedes añadir nuevas actividades/casos relacionados:
Ver: Creación de un RFC a partir de un registro de problema.
4. Herramientas de atención
Ver detalles del caso
Ver Solución
Ver información de contacto del usuario
Haga clic en  para ver los datos de contacto del usuario.
para ver los datos de contacto del usuario.
- Al hacer clic en el icono, una pantalla emergente le permite añadir/editar los datos de contacto:
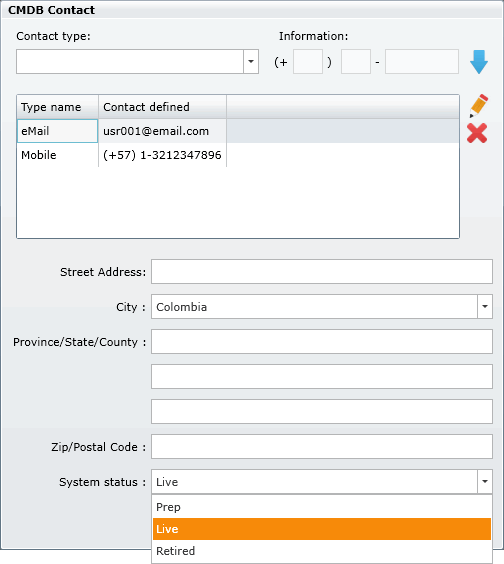
Tipo de contacto Seleccione el tipo de notificación (móvil, teléfono, correo electrónico) Información según el tipo de aviso: móvil/teléfono/correo electrónico y haga clic en  para agregar.
para agregar.Dirección Otros datos de contacto como dirección, país, condado/estado y código postal Estado del sistema Seleccione el estado del sistema:
Preparación: Pendiente de aprobación
En vivo: Activo
Retirado: Información obsoleta
Cambiar Categoría
Un administrador puede cambiar la categoría antes de cerrar el registro del problema.
Haga clic en  para cambiar la Categoría.
para cambiar la Categoría.
Cambiar prioridad
Un administrador puede cambiar el valor de prioridad antes de cerrar el registro del problema.
Haga clic en  para cambiar la Prioridad.
para cambiar la Prioridad.
- Escriba el motivo para cambiar la prioridad.
Escalamiento funcional
Haga clic en 
En la pantalla emergente, puede seleccionar el tipo de escalada y añadir una razón para escalar el caso:
Ir al siguiente usuario: El caso se asignará automáticamente al siguiente administrador disponible en el mismo nivel.
Ir al siguiente nivel: El caso se asignará automáticamente a un administrador disponible en el nivel superior.
Asignación directa: Seleccione un administrador de la lista desplegable para asignar directamente el caso.
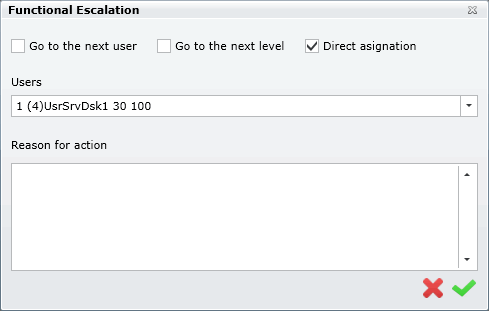
Haga clic en  para aumentar
para aumentar
Escalamiento jerárquico
Haga clic en 
En la pantalla emergente, puede seleccionar el tipo de escalada y añadir una razón para escalar el caso, opciones activas:
Ir al siguiente nivel: El caso se asignará automáticamente a un administrador disponible en el nivel superior.
Asignación directa: Seleccione un administrador de la lista desplegable para asignar directamente el caso.
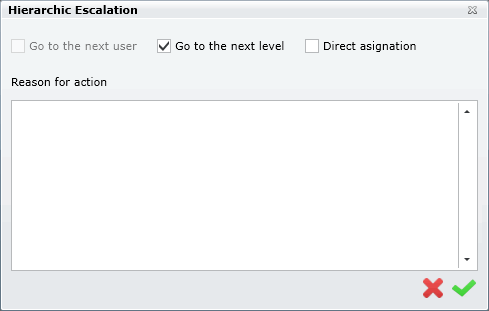
Haga clic en  para aumentar
para aumentar
Estado de modificación
Haga clic en  En la pantalla emergente seleccione un nuevo estado y añada una razón:
En la pantalla emergente seleccione un nuevo estado y añada una razón:
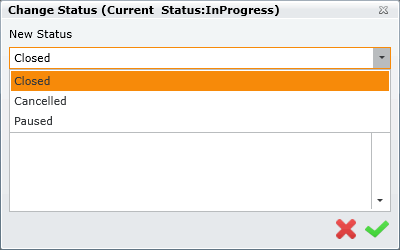
Cuando pase el ratón sobre el icono, mostrará el estado actuals
Editor CI
Haga clic en  , En la pantalla emergente puede revisar o eliminar CIs ya relacionados, o añadir nuevos CIs
, En la pantalla emergente puede revisar o eliminar CIs ya relacionados, o añadir nuevos CIs
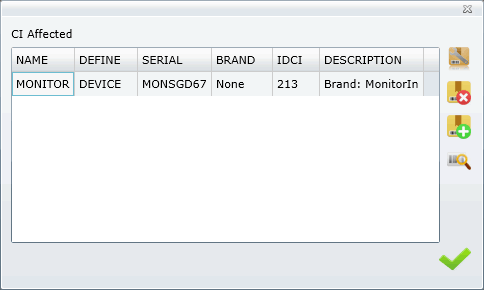
Agregar CIs: hacer clic en  una pantalla emergente le permite buscar CIs.
una pantalla emergente le permite buscar CIs.
Editar descripción de CI: Seleccione CI y haga clic en  para editar la descripción y haga clic en
para editar la descripción y haga clic en  para guardar.
para guardar.
Borrar CI: Seleccionar CI y hacer clic en 
Ver CI: Seleccionar CI y hacer clic en 
Una pantalla emergente le permite ver información y relaciones de la CI
Ver:
Cómo ver y editar CIs
Editor de archivos adjuntos
Haga clic en  En la pantalla emergente puede revisar o eliminar archivos adjuntos ya relacionados, o añadir nuevos archivos
En la pantalla emergente puede revisar o eliminar archivos adjuntos ya relacionados, o añadir nuevos archivos
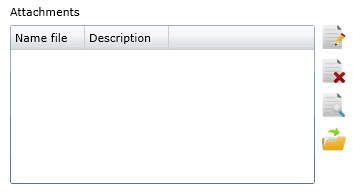
Agregar archivo: Haga clic en  auna pantalla emergente que le permite examinar el equipo en busca de los archivos que desea adjuntar.Puede incluir una descripción para cada archivo adjunto.
auna pantalla emergente que le permite examinar el equipo en busca de los archivos que desea adjuntar.Puede incluir una descripción para cada archivo adjunto.
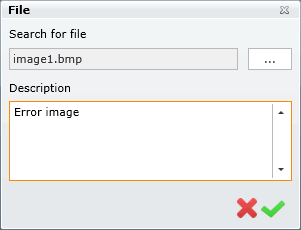
Haga clic en  para encontrar el archivo, añadir descripción1) y haga clic en
para encontrar el archivo, añadir descripción1) y haga clic en  para guardar.
para guardar.
Editar descripción: Seleccione el archivo adjunto y haga clic en  para editar la descripción del archivo y haga clic en
para editar la descripción del archivo y haga clic en  para guardar.
para guardar.
Borrar archivo: Seleccionar el archivo adjunto y hacer clic en 
Descargar archivo: Seleccionar el archivo adjunto y hacer clic en 
5. Añadir/editar casos relacionados
6. Añadir/Editar relaciones padre-hijo
Agregar Relaciones con los Padres
Haga clic en  En la pantalla emergente puede buscar en una lista de los casos existentes, seleccione el caso que será el caso Padre
En la pantalla emergente puede buscar en una lista de los casos existentes, seleccione el caso que será el caso Padre
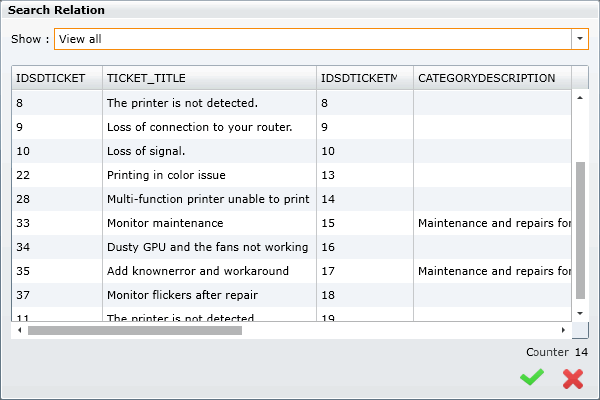
Agregar Relaciones Infantiles
Haga clic en  En la pantalla emergente puede buscar en una lista de casos existentes, seleccione los casos que serán el Niño/los Niños
En la pantalla emergente puede buscar en una lista de casos existentes, seleccione los casos que serán el Niño/los Niños
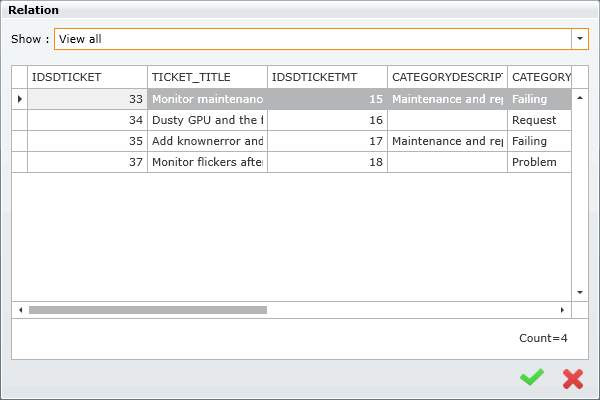
Relaciones gráficas
7. Paso de modificación
La modificación de la configuración del modelo y de los ajustes de pasos requiere el acceso a la configuración del sistema, por lo tanto, debe tener privilegios administrativos.
Ver: Cómo crear un modelo
Cuando un administrador ha incluido todas las actividades y acciones para el paso actual, puede establecer el siguiente paso. En la esquina inferior derecha, si es posible, seleccione el siguiente paso de la lista desplegable y haga clic en el icono 
Cada vez que hay un cambio de escalón, el administrador tiene que incluir una razón y opcionalmente una recomendación para el siguiente paso.
- 1. Para cambiar de Investigación y Diagnóstico a Crear Error Conocido y Solución de Problemas
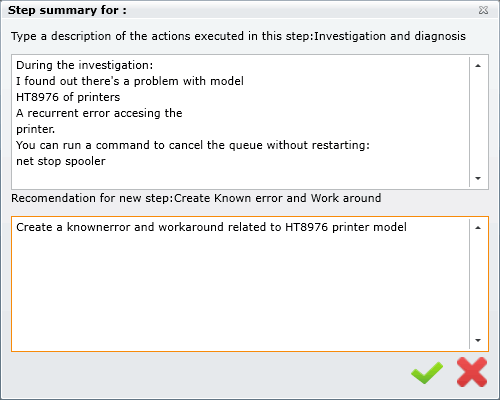
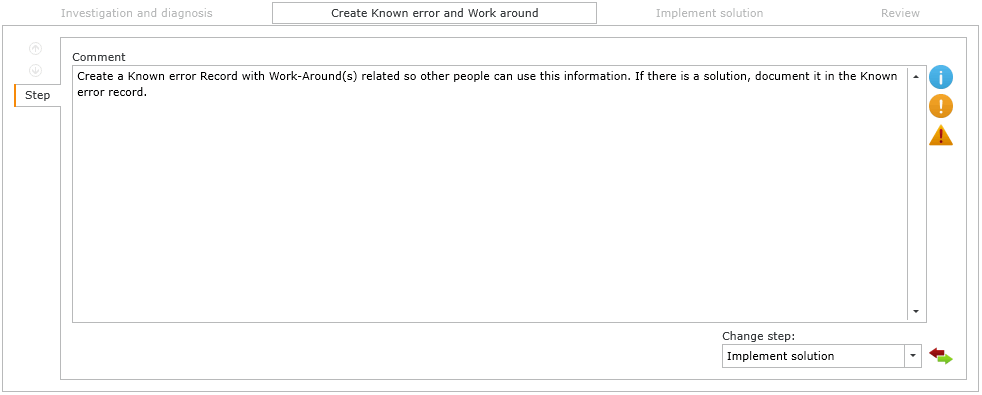
Mientras que el problema está en la Investigación y Diagnóstico y Crear Error Conocido y Solución de Problemas el estado del paso es InProgress:
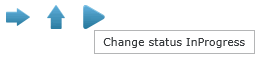
Ver:
Crear errores conocidos y soluciones de trabajo
- Para cambiar de Crear una solución conocida y solución alternativa a Implementar Solución
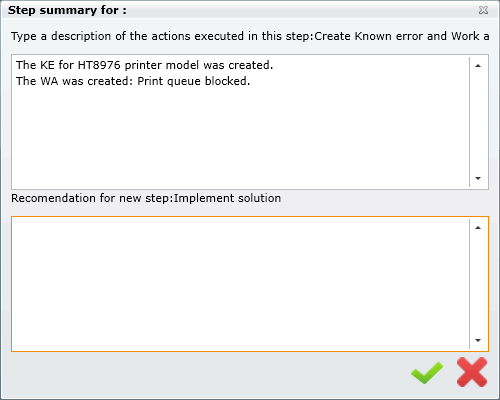
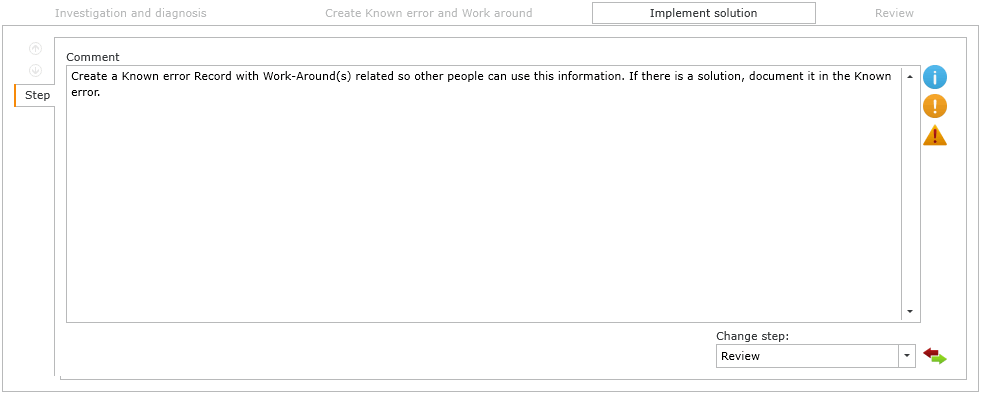
Cuando hay una solución, el estado puede cambiar a Resuelto.
Para configurar el estado del paso: Definir estado del caso
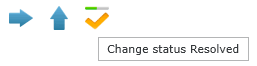
8. Caja de cierre
La modificación de la configuración del modelo y de los ajustes de pasos requiere el acceso a la configuración del sistema, por lo tanto, debe tener privilegios administrativos.
Ver: Cómo crear un modelo
- 2. Según la revisión, el resultado del caso puede ser cambiado a Resuelto, No resuelto, Demasiado Caro o Cancelado
Seleccionar de la lista desplegable:
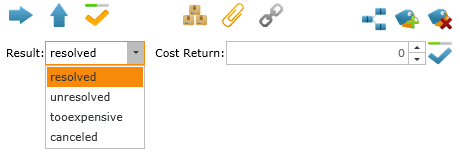
Haga clic en para guardar el resultado.
para guardar el resultado.
Ver:
Modelos: Valores de resultado
Modelos: Fijar el estado del caso
- 3. Haga clic en
 para cambiar el estado:
para cambiar el estado:
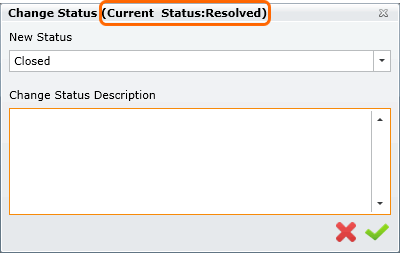
Cuando el administrador haga clic en aparecerá un mensaje pidiéndole que verifique si los datos del incidente son correctos.
aparecerá un mensaje pidiéndole que verifique si los datos del incidente son correctos.
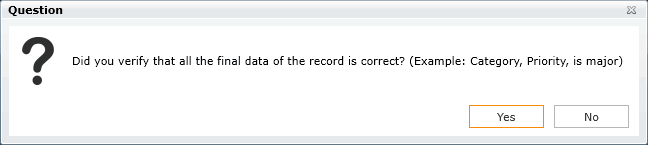
Si el administrador hace clic en NO, entonces puede cambiar cualquier detalle del caso:
Ver:
Cambiar Categoría
Cambiar prioridad
Fije el caso como mayor
Si el administrador hace clic en Sí, el estado cambia a Cerrado. :