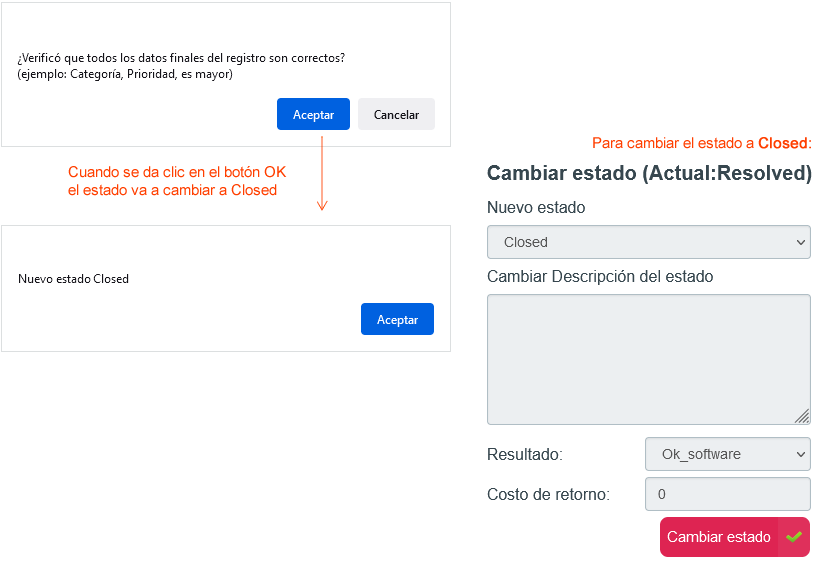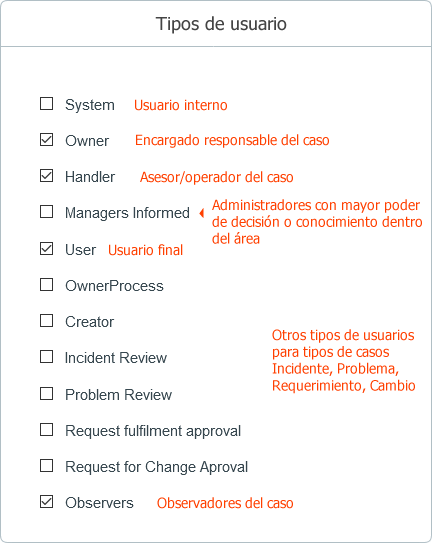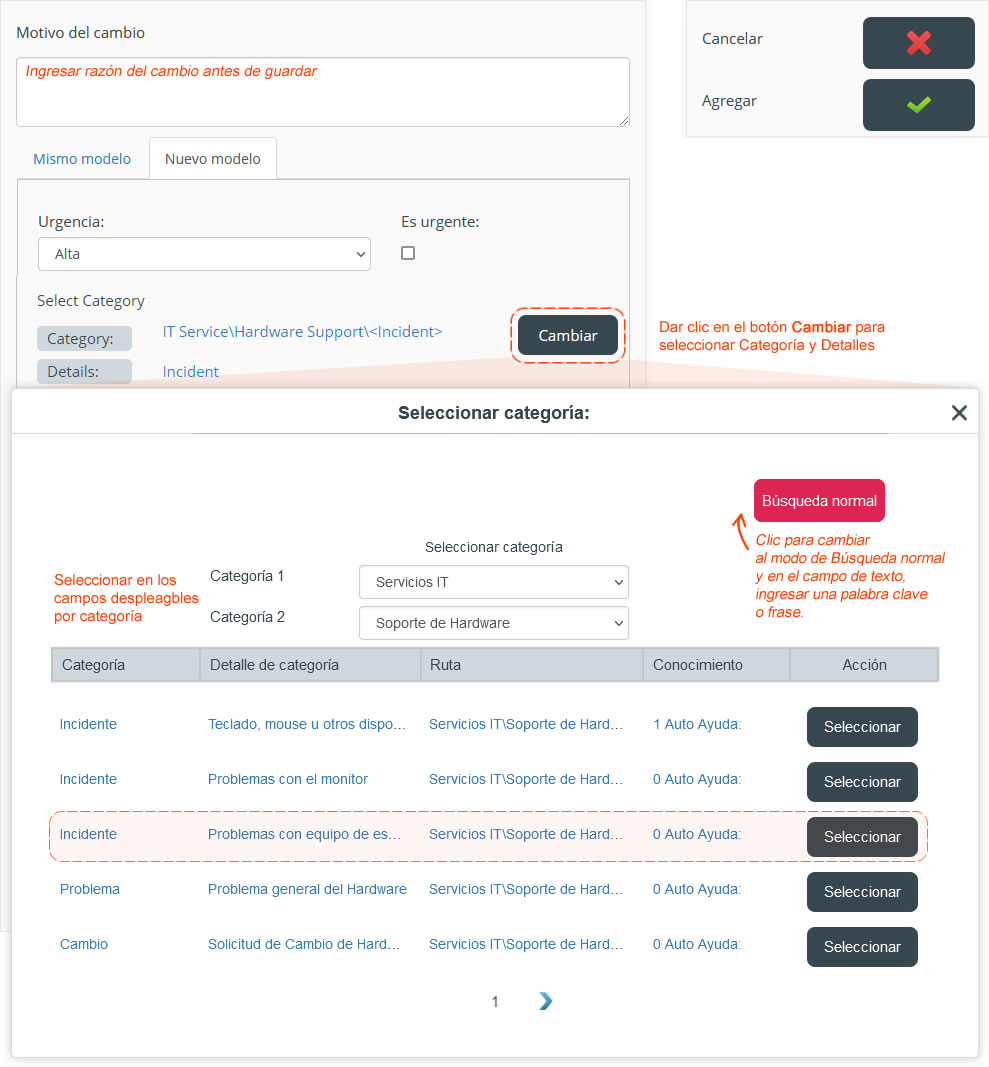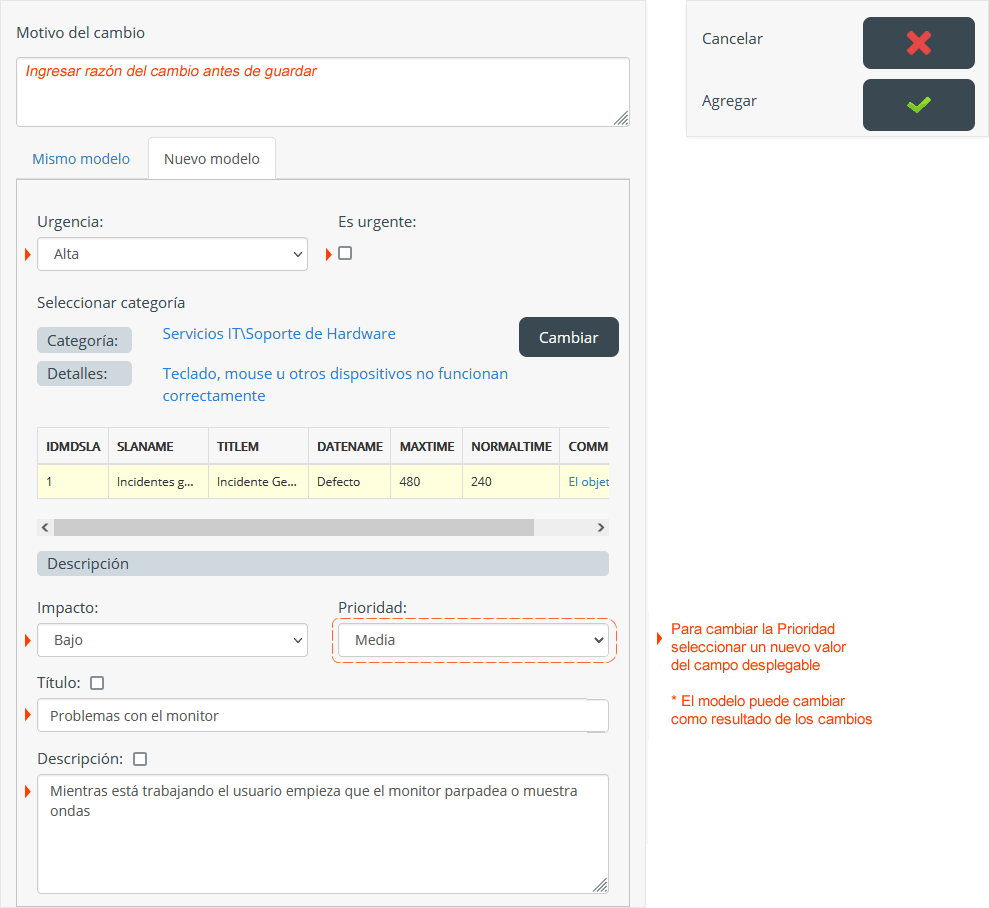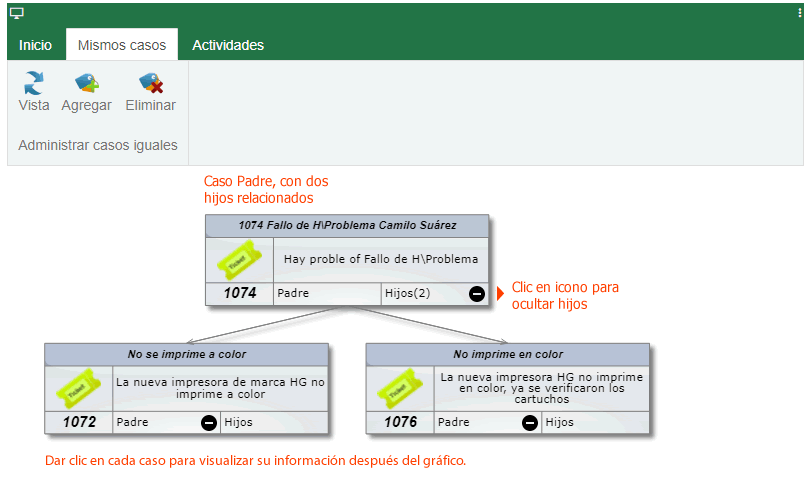Table of Contents
Cómo atender un caso
Iniciar sesión en el portal ITHelpCenter. En el menú principal lateral, seleccionar Administración de Casos > Consola
En la rejilla de casos, seleccionar un caso y dar doble clic sobre ese registro o dar clic en el botón Resolver.

Se abrirá la ventana de atención de casos:
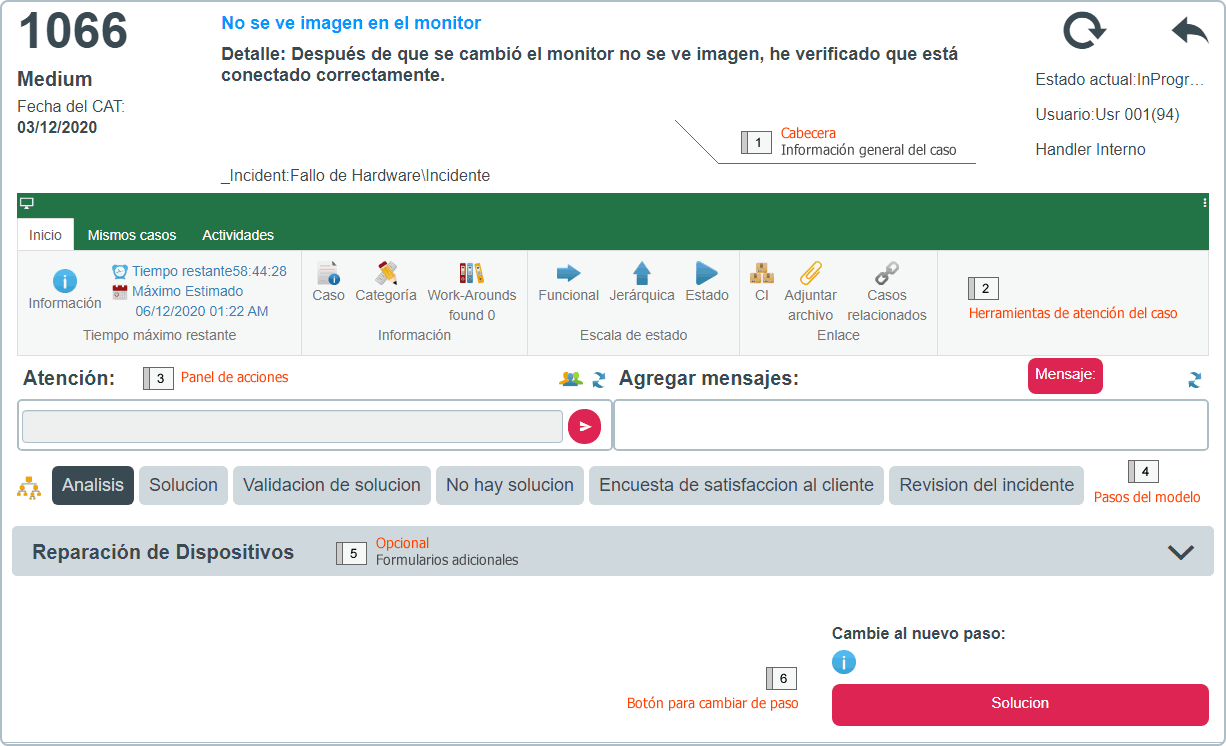
1. Descripción y Herramientas en Consola de atención
- Número de caso y prioridad asignada1).
- Fecha del CAT: Fecha de creación del caso.
- Título: Asunto general del caso.
- Estado actual del caso.
- Usuario final: Usuario asignado al caso o usuario que creó el caso.
- Tipo de asesor atendiendo el caso: Handler, Owner, Manager Informed, Observer, etc.
- Tipo de caso: Incidente, Problema, Cambio, Requerimiento.
- Categoria.
- Tiempo máximo restante: Tiempo restante y máximo estimado calculados apartir de la fecha de creación del caso, tiempo máximo de atención(solución) del caso segun SLA/Modelo y horarios configurados.
- Información:
- Guía: Dar clic en el botón Guía para mostrar la guía del modelo, y dar clic en Aceptar para retornar la vista de consola de atención.
- Caso: Subventana que incluye 3 pestañas, con información general del caso, usuarios/tipo de usuario asignados al caso y gráfico del modelo/grupos de usuarios (por tipo).
- Categoría: Herramienta para modificar la cateogoría, SLA (según categoría y otros criterios), prioridad, título, descripción. Estos cambios se pueden realizar en el mismo modelo o cambiando el modelo del caso.
Ver detalle Herramienta Categoría
- Workaround: Herramienta para visualizar las soluciones alternativas que apliquen según la categoría del caso.
Ver Uso de base de conocimiento - * Info de usuario final: Método de notificación del usuario final.
- Escalamiento: Herramientas para escalar el caso de forma funcional o jerárquica:
Ver escalamiento funcional
Ver escalamiento jerárquico
- Estado: Herramienta para cambiar el estado actual del caso.
- Enlace: Herramientas para enlazar al caso actual: Archivos, CIs, otros casos.
Ver Herramienta CI
Ver Herramienta Adjuntar archivo
Ver Herramienta Casos relacionados
- Atención: En este campo ingresar las acciones según el paso actual del caso.
- Mensajes: Permite enviar mensajes a los usuarios relacionados con el caso.
 Pasos del modelo Pasos del modelo | Flujo de atención diseñado en el modelo de atención. Modelo de servicio para incidentes |
 Formularios adicionales2) Formularios adicionales2) | Los formularios adicionales dependen del modelo. |
 Botón para cambiar de paso Botón para cambiar de paso | Permite navegan en el flujo de atención del modelo. |
2. Origen e información detallada del caso
Para visualizar información detallada del caso dar clic en el botón Caso, se abrirá una ventana que incliye 3 pestañas:
Información general del caso, usuarios/tipos de usuario asignados al caso y gráfico del modelo de servicio/grupos de usuarios (por tipo).
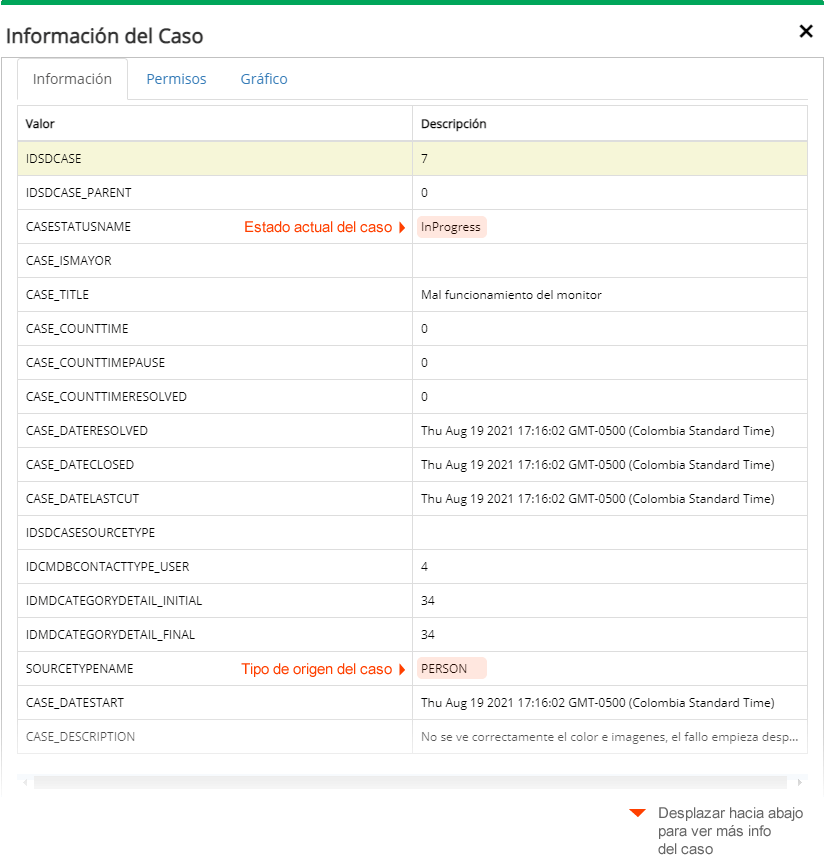
Info de usuario final
En la ventana de atención del caso, dar click en el botón  para visualizar el nombre de usuario y dar doble clic en el mismo botón para mostrar la ventana con el método de notificación configurado para el usuario.
para visualizar el nombre de usuario y dar doble clic en el mismo botón para mostrar la ventana con el método de notificación configurado para el usuario.
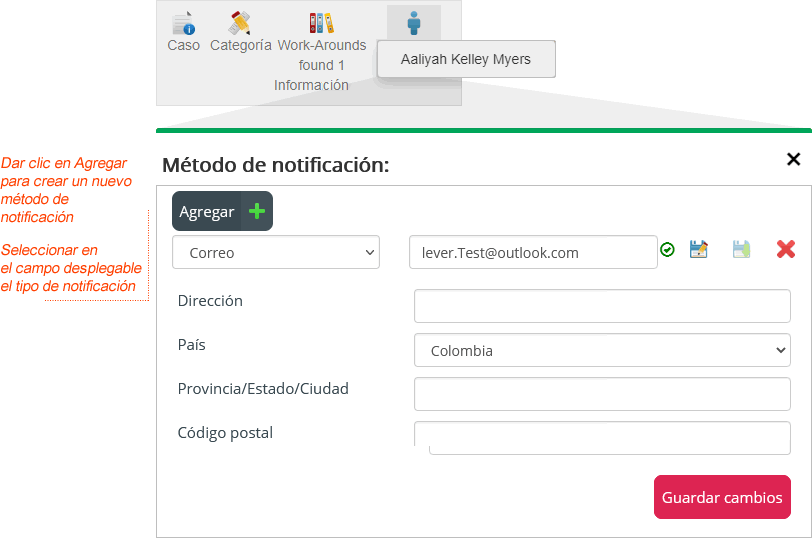
3. Para iniciar la atención del caso
- En cualquiera de los casos durante el ciclo de atención se pueden utilizar las herramientas de atención de casos.
- Formularios adicionales pueden existir según la configuración del modelo. Los formularios pueden incluir campos obligatorios que deben ser diligenciados antes de cambiar de paso.
3.1 Agregar acciones
En el campo Atención ingresar las acciones ejecutadas según el paso actual. Dar clic en el botón  o ENTER para guardar.
o ENTER para guardar.
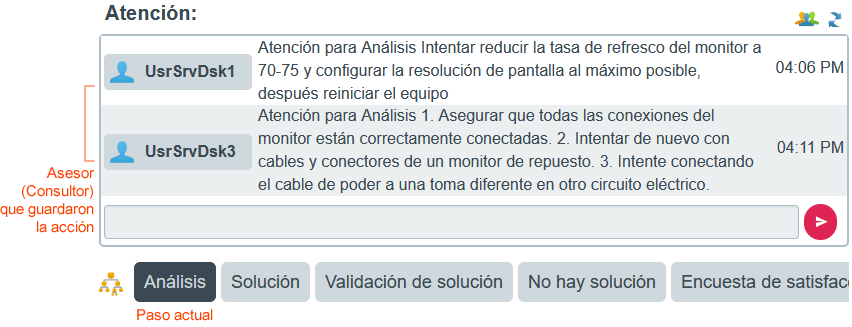
3.2 Agregar mensajes
Dar clic en el botón Mensaje para abrir la ventana Mensaje, en esta ventana seleccionar usuarios e ingresar el mensaje a enviar:
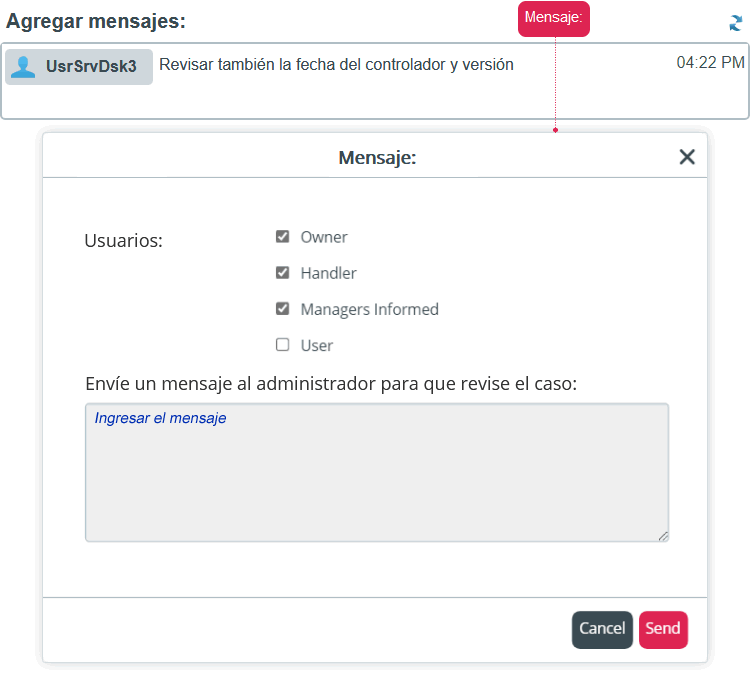
3.3 Guía de atención
Dar clic en el botón  para graficar los pasos del modelo de servicio.
para graficar los pasos del modelo de servicio.
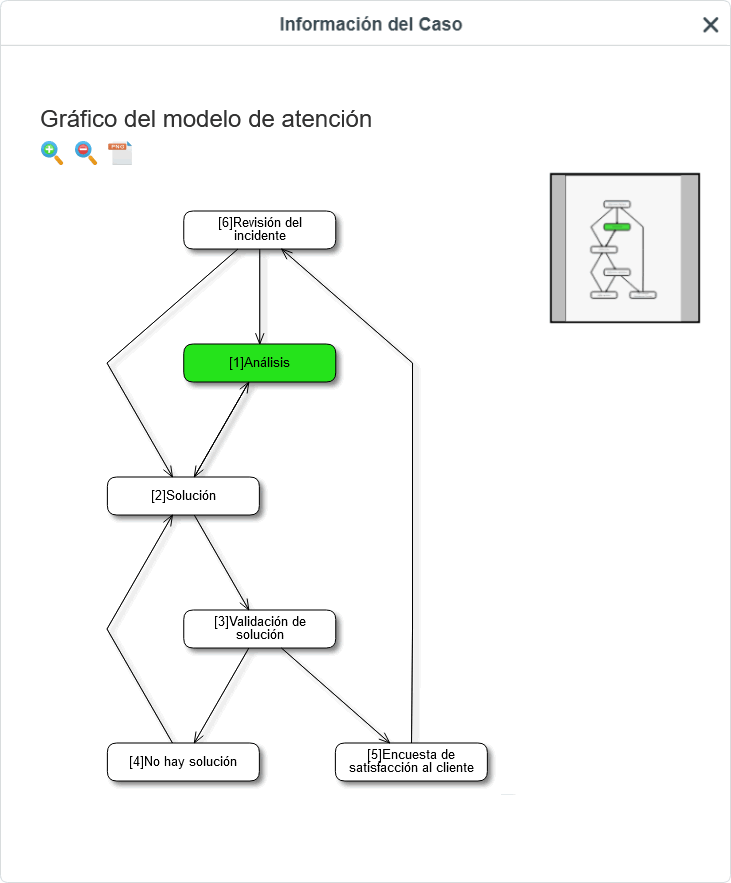
Dar clic en el icono de información para mostrar las intrucciones del paso actual para ayudar a resolver el caso más rapidamente, estas instrucciones se definen en la configuración del modelo.
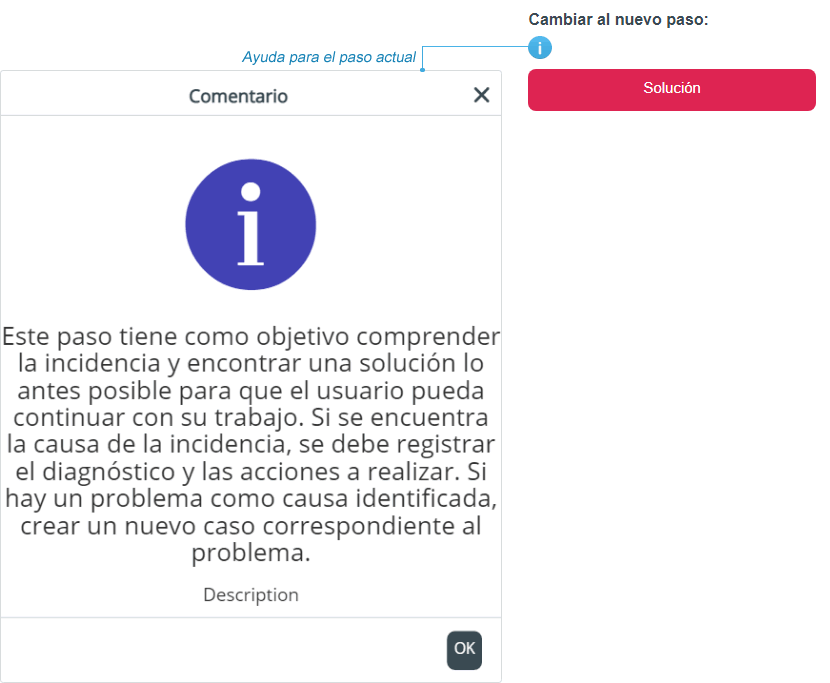
4. Herramientas de atención de casos
4.1 Ver información detallada del caso
- Información del caso: Dar clic en el botón Caso, se abrirá una ventana que incluirá 3 pestañas:
General information of the case, users/user type assigned to the case and graphic of the service model/user groups (by type).
Ver herramienta Caso - Workaround: Dar clic en el botón Workaround para mostrar solución(es) alternativas de acuerdo a la categoría del caso.
Ver Uso de base de conocimiento
4.2 Como cambiar información del caso
Dar clic en el botón Categoría, se abrirá la ventana para modificación de categoría, SLA (Calculado según categoría y otros criterios) y modelo, prioridad, urgencia, título, descripción, etc. Estos cambios pueden ser realizados sin cambiar el SLA/modelo en la pestaña Mismo modelo o cambiando el modelo de servicio del caso en la pestaña Nuevo modelo
Ver detalle herramienta Categoría
4.2.1 Cambiar categoría
- Dar clic en el botón Agregar (junto a los campos Categoría y Detalle) para abrir la ventana Búsqueda de categoría.
- Dar clic en el botón Seleccionar junto a la categoría que describa con mayor precisión el caso reportado.
4.2.2 Cambiar prioridad
4.3 Uso de la base de conocimiento
Dar clic en el botón Workaround para mostrar solución(es) alternativa(s) según la categoría del caso. Ver Uso de base de conocimiento
4.4 Cómo escalar un caso
Herramientas que permiten escalar el caso de forma funcional o jerárquica
- Funcional: Dar clic en el botón Funcional para abrir la ventana de escalamiento. Ver escalamiento funcional
- Jerárquica: Dar clic en el botón Jerárquica para abrir la ventan de escalamiento. Ver escalamiento jerárquico
4.5 Cómo cambiar el estado del caso
Estados de casos y como cambiarlo
- Dar clic en el botón Estado, la ventana para cambiar el estado se abrirá, seleccionar el nuevo estado en el campo de lista desplegable.
- Opcional. Ingresar la causa del cambio y dar clic en el botón de Cambiar Estado.
4.6 Cómo agregar/eliminar CIs al caso
- Dar clic en el botón CI para abrir la ventana dde CIs afectados.
- Para agregar CIs al caso dar clic en el botón Agregar, se abrirá la ventana para búsqueda avanzada.
- Buscar CIs por criterios como: Nombre de CI, Marca, Tipo de CI, etc.
- O seleccionar en el listado completo de CIs.
4.7 Cómo agregar/eliminar adjuntos
Ver Herramienta Adjuntar archivo
Dar clic en el botón Adjuntar archivo, se abrirá la ventna para agregar/editar archivos adjuntos. Dar clic en el botón Add
Uno o varios archivos pueden ser adjuntados.
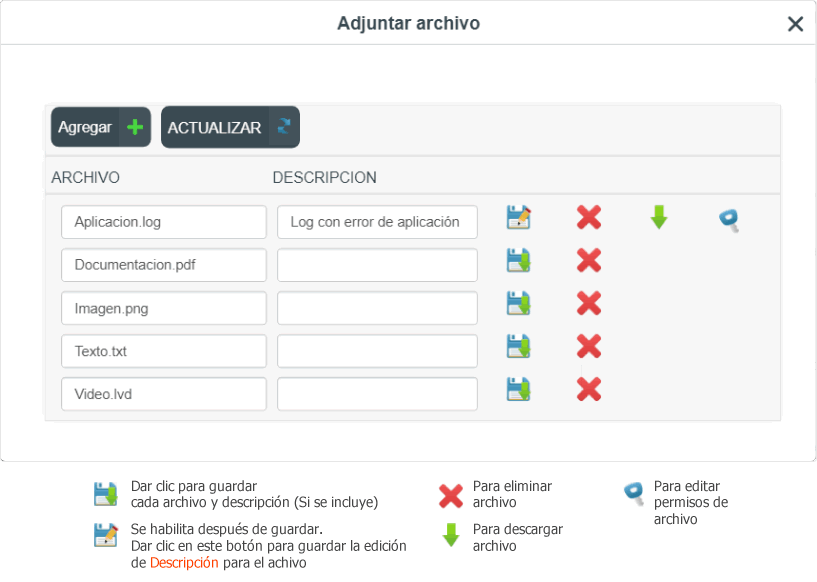
4.8 Cómo relacionar casos
Ver Herramienta Casos relacionados
- Dar clic en el botón Casos Relacionados para abrir la ventana para editar relaciones.
- Para agregear uno o más casos relacionados, dar clic en botón Agregar para abrir la ventana Relacionar caso.
-
- Buscar filtrando por Número de caso, categoría, nombre de categoría, estado, modelo, SLA, etc.
- O selaccionar en el listado completo.
- Después de la selección del caso:
- La categoría se autocompletará y diligenciar los siguientes campos:
- Tipo de relación: para definir el tipo de relación.
5. Agregar/Editar relaciones padre-hijo
Ver Agregar/eliminar relaciones Padre/Hijo entre casos
- En la ventana de atención del caso ir a la pestaña Mismos Casos.
- Dar clic en el botón Agregar, la ventana para Agregar relación padre se abrirá:
Buscar un caso por criterios como: Número de caso, título, descripción, modelo, categoría, etc. O seleccionar en el listado completo de casos (Mostrar todo)
Seleccionar un registro y dar clic en el botón Usar registro seleccionado.
6. Cambiar paso
Después de agregar acciones, mensajes y otras tareas como diligenciamiento de formularios(según la configuración del modelo) en el paso actual, el asesor puede cambiar el paso del caso.
Ejemplo
Para cambiar de Solución a Validación de solución
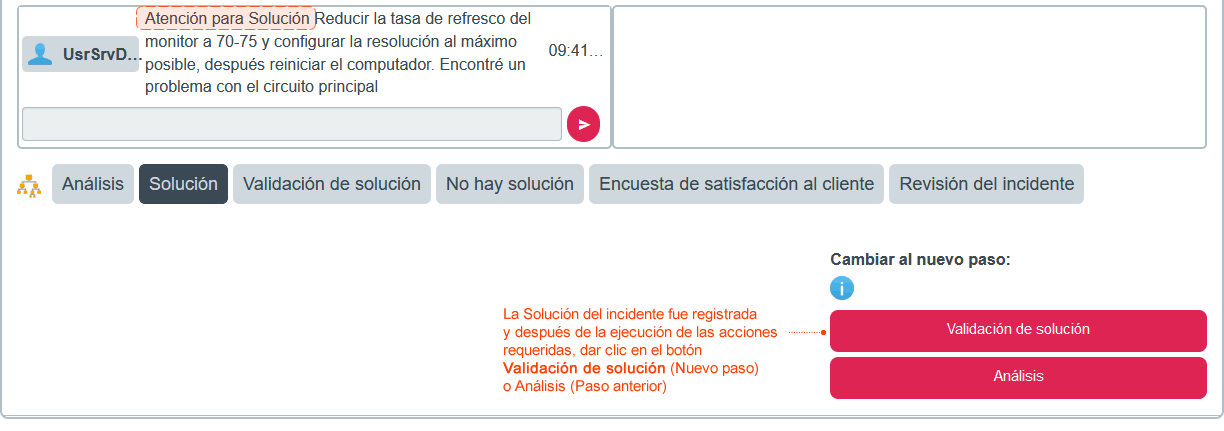
En el paso de Validación de Solución se verifica con el usuario final si el caso se resolvió o no después de implementar la solución. Si el usuario determina que el caso está resuelto satisfactoriamente, el caso será redireccionado a la Encuesta de Satisfacción al Usuario, si el caso no está resuelto, el caso se devolverá automáticamente al paso Solución.
Importante
- Acciones, tareas ejecutadas y mensajes se registran en el log de acciones, ver Panel de acciones.
- Cuando el usuario determina que el caso está resuelto, el nuevo estado del caso será Resuelto.
Estados de casos y como cambiarlo
7. Cerrar caso
- Después de la Encuesta de Satisfacción al Usuario es enviada por el usuario final, el caso será redireccionado automáticamente al paso Revisión.
- En este paso, el propietario del caso revisa la solución y autoriza el cierre del caso.
Un caso puede ser cerrado cuando éste se encuentre en el último paso del modelo, donde la opción CLOSED estará disponible en el campo desplegable de estado.
Opcionalmente ingresar un comentario de cierre y seleccionar del listado un resultado y costo de la solución.
Finalmente dar clic en el botón Cambiar Estado, un mensaje se visualizará indicando si datos como: la categoría, prioridad, urgencia (Es mayor) del caso fueron verificados antes del cierre, cuando se da clic en el botón Aceptar el estado del caso cambiará a Closed. Ver detalle Herramienta Categoría