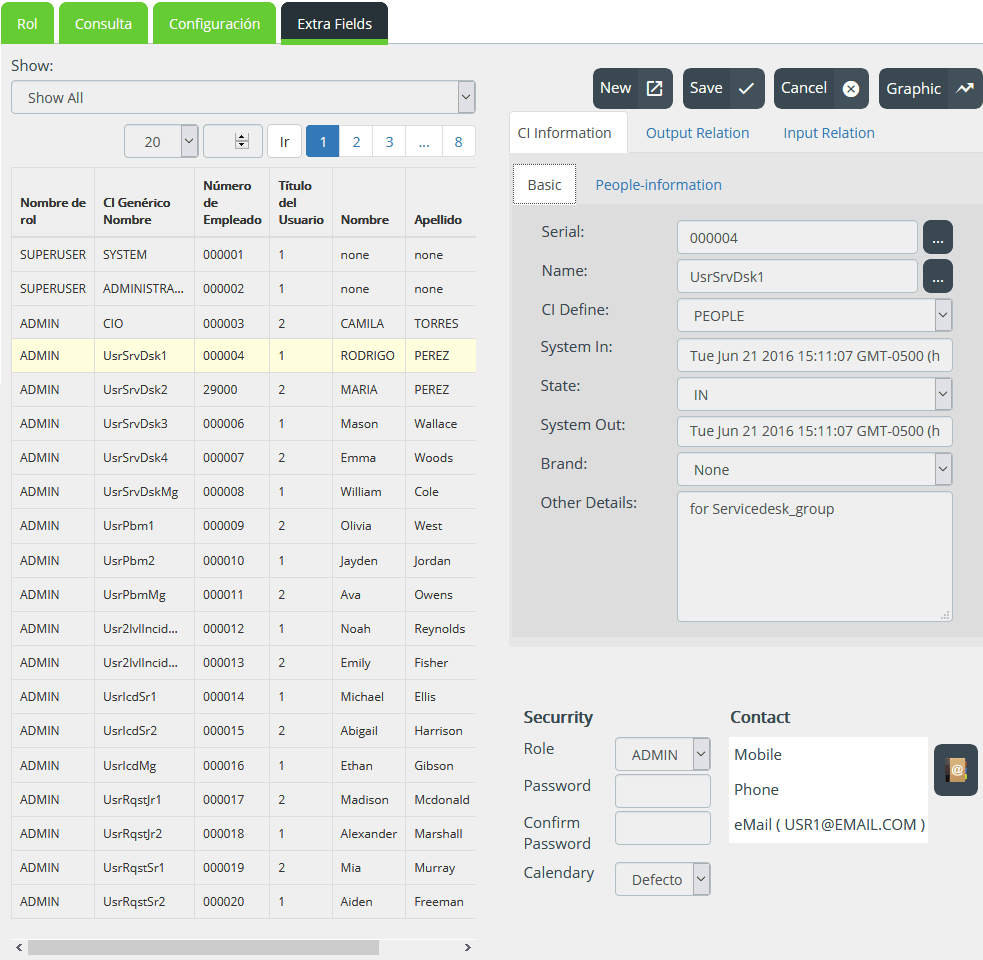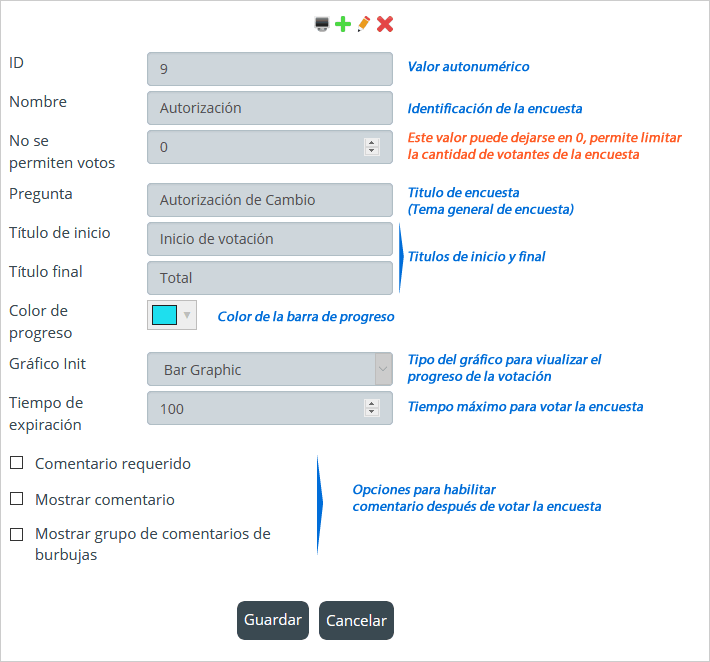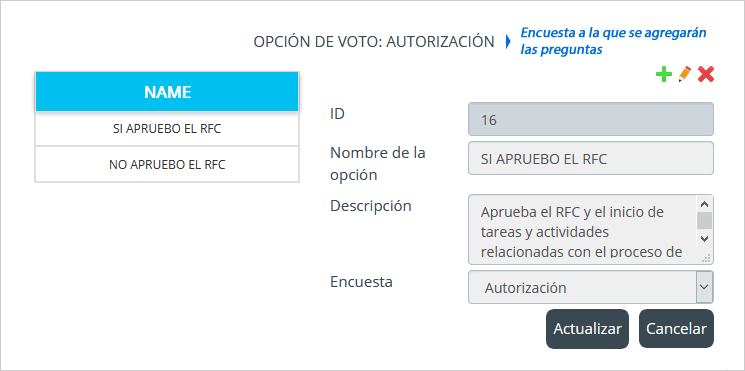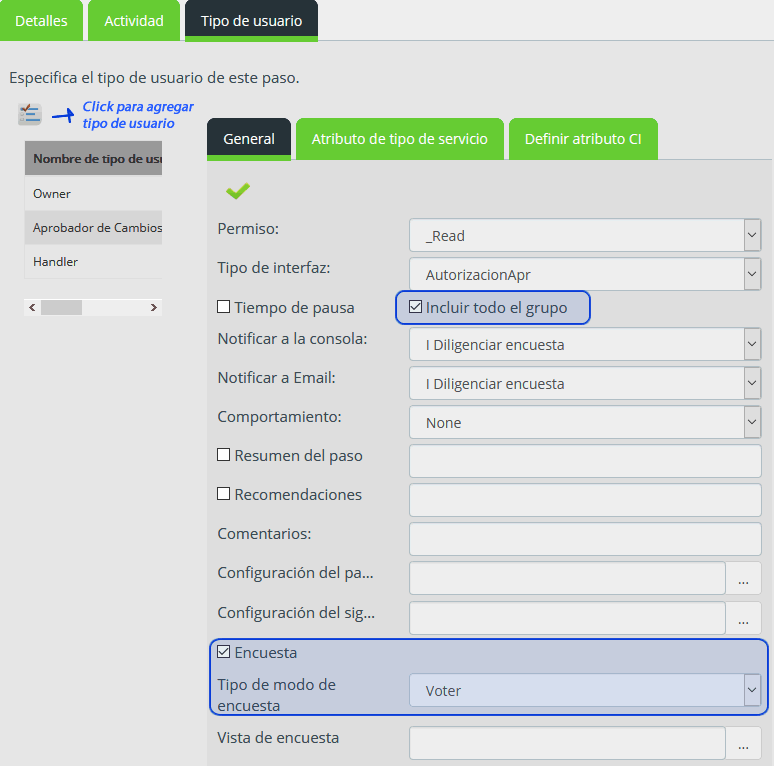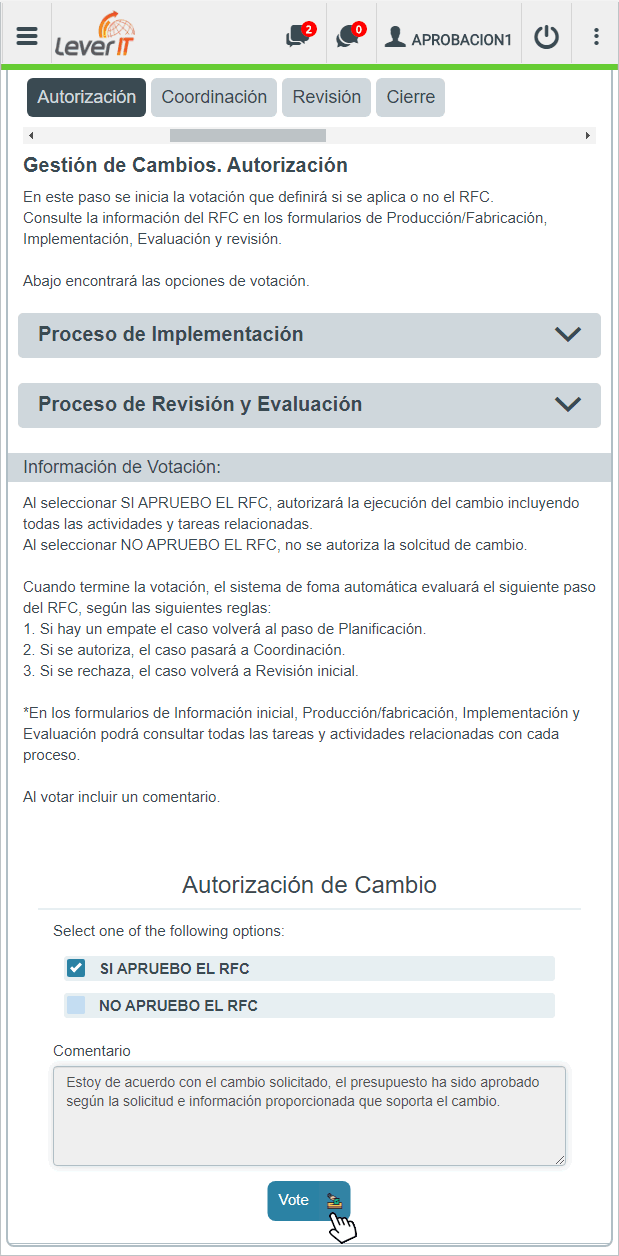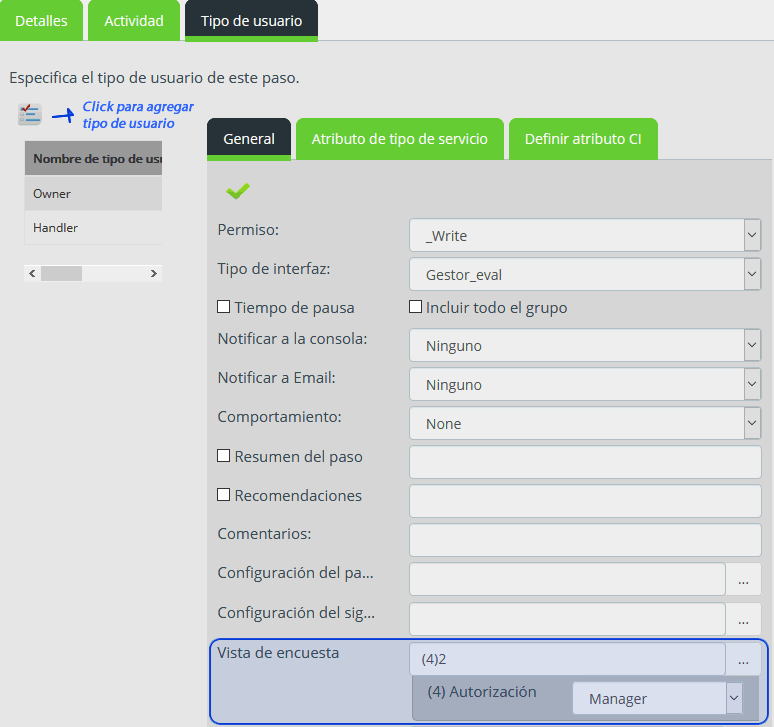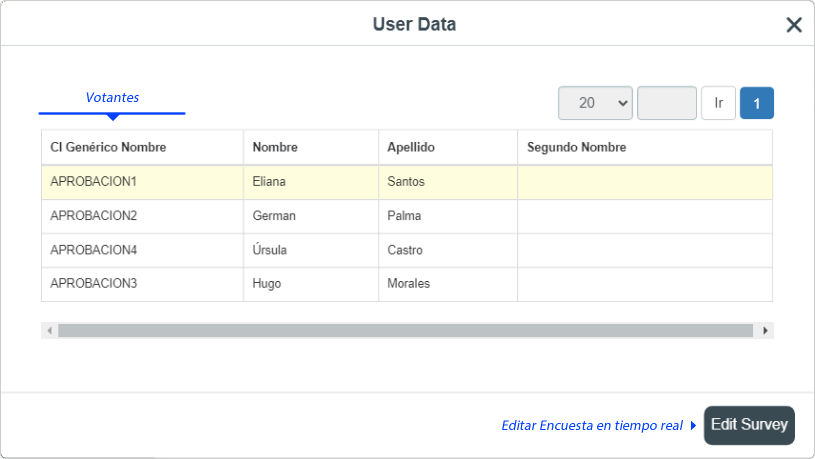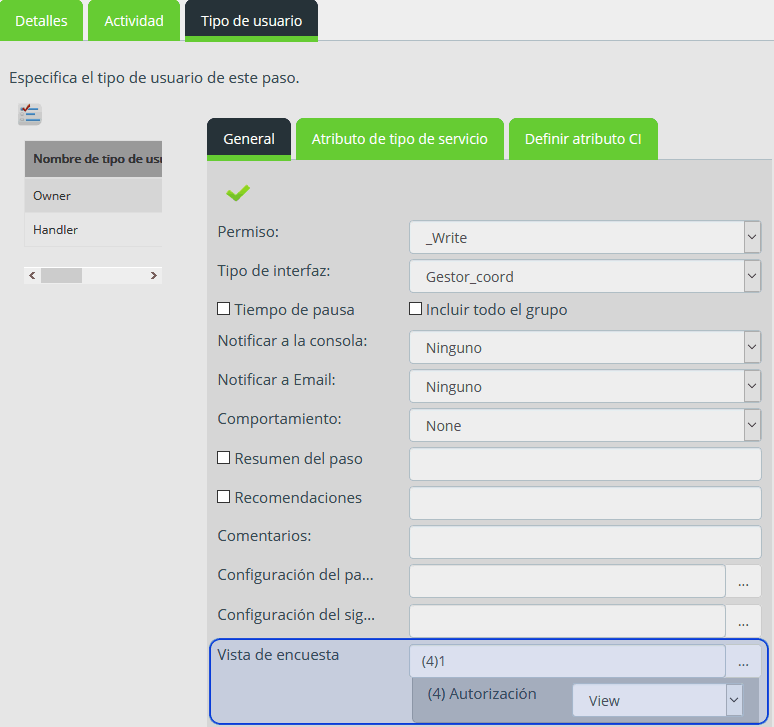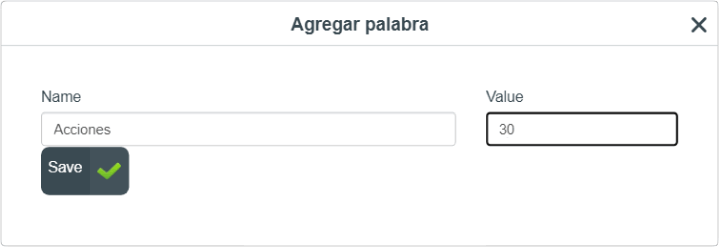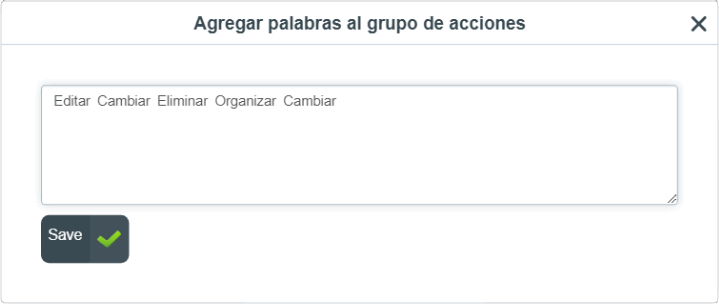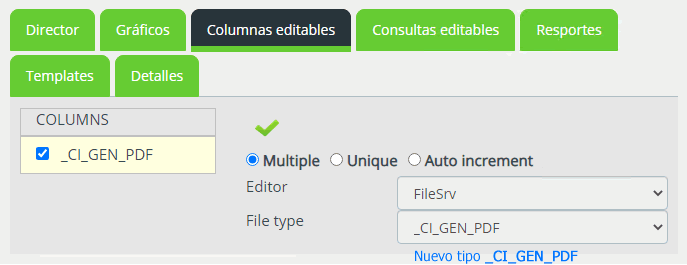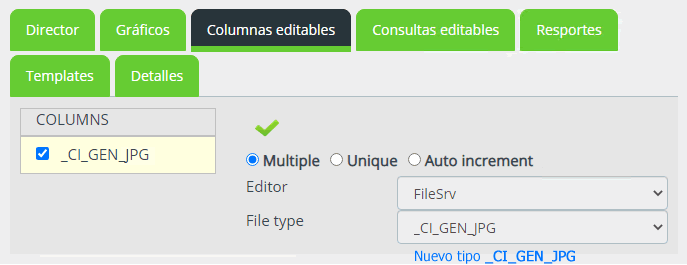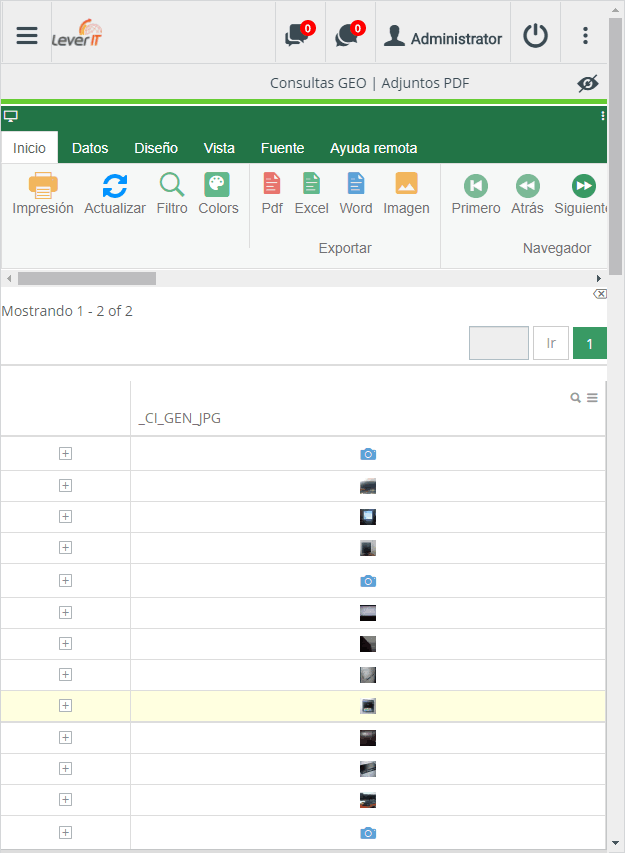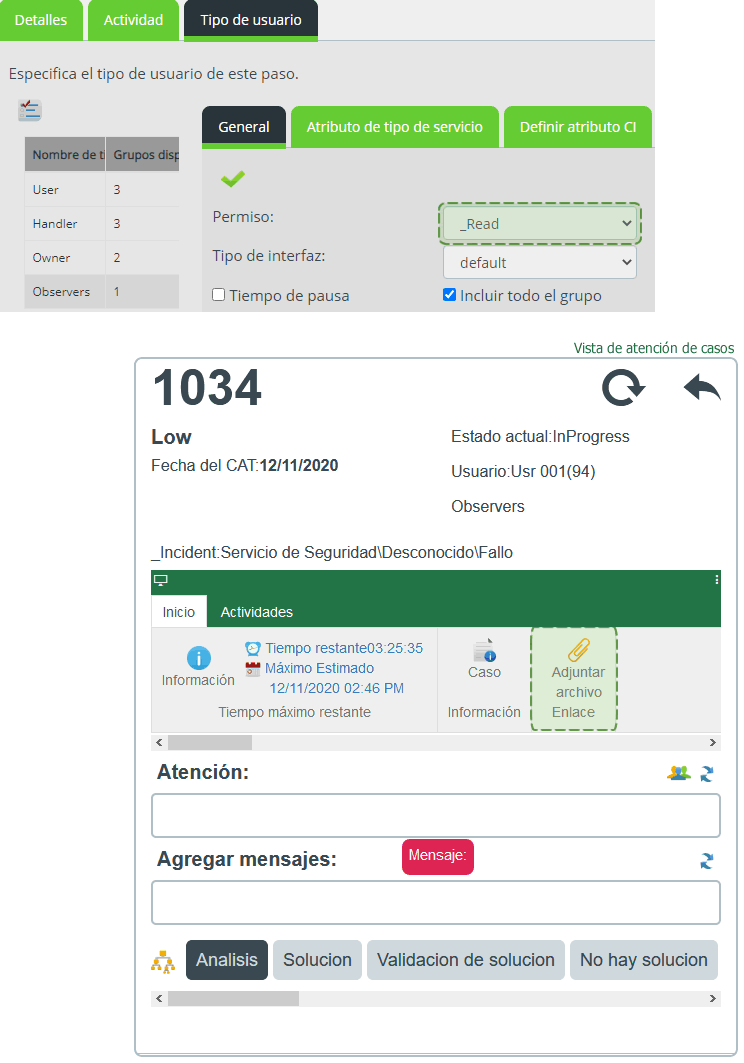Table of Contents
Cambios de versión 3.2.2.18b a 3.2.2.19i
Funciones de Control de Seguridad disponibles en ITHC
Nuevas funciones disponibles con usuarios que tenga privilegios de edición administrativos. Dar clic en el botón de menú (puntos verticales) ubicado en la esquina superior derecha de la pantalla.
Creación, edición y configuración y edición de Rol
Submmenú Rol. Funciones diponibles:
- Creación y configuración de roles.
- Asignación de página de inicio (Ej: Homebands).
- Habilitar/deshabilitar opciones administrativas (Manejador de seguridad).
- Habilitar/deshabilitar opciones de menú principal.
Creación, edición y configuración de Consultas
Submenú Consulta. Funciones disponibles:
- Creación, edición o eliminación de consultas.
- Asignación de atributos básicos: Nombre, consulta, ruta, etc.
- Creación de gráficos para consultas.
- Configuración de columnas editables.
- Atributos de edición (Ej. Asignación de atributo de campo lookup).
- Configuración de eventos al editable (Agregar, eliminar, actualizar).
- Configuración de consultas para reportes y carga de plantillas.
Administración de Usuarios
Submenú Extra Fields. Funciones disponibles:
- Creación y edición de información de usuarios: Después de la creación de usuario, en la parte inferior habilitar el rol y contraseña, además de los datos de contacto.
La eliminación de usuarios no está habilitada actualmente.
Cambio en notificaciones de escalamiento de casos
Permite seleccionar si se envía notificación a Handlers y Managers actual y nuevo en el escalamiento de casos.
| Evento | Descripción |
E HANDLER POSED SCALE (Handler antes de Escalar) | Cuando activa esta notificación para un tipo de servicio si se realiza un escalamiento de Handler se notificará por consola o correo únicamente al handler (asesor) actual del caso. |
E MANAGER INFORMED POSED SCALE (Manager Informed antes de Escalar) | Cuando activa esta notificación para un tipo de servicio si se realiza un escalamiento de Manager Informed (administrador informado) se notificará por consola o correo únicamente al manager informed actual del caso. |
E HANDLER DEPOSED SCALE (Handler después de Escalar) | Cuando activa esta notificación para un tipo de servicio si se realiza un escalamiento de Handler se notificará por consola o correo únicamente al nuevo handler asignado al caso. |
E MANAGER INFORMED DEPOSED SCALE (Manager Informed después de Escalar) | Cuando activa esta notificación para un tipo de servicio si se realiza un escalamiento de Manager Informed se notificará por consola o correo únicamente al nuevo manager informed asignado al caso. |
Para habilitar estas notificaciones de eventos:
- En ITHC > Configuración del proceso > Posiciones/Trabajos > Notificaciones y Correo
Seleccionar del listado la plantilla: E Escalamiento de Casos, clic en el botón Config.
- En la rejilla de la nueva ventana Config:
- Seleccionar el evento en las pestañas ubicadas en la parte superior de la ventana, ej: E HANDLER DEPOSED SCALE.
- En el listado en la izquierda seleccionar el tipo de usuario, ej: Handler:
- Seleccionar el tipo de servicio y tipo de notificación (Consola, correo) en el que se activará la notificación.
Evento, tipo de usuario y tipo de notificación por servicio se guardarán automáticamente.

En esta configuración de ejemplo se activará la notificación de escalamiento al nuevo handler del caso únicamente, cuando el tipo de servicio sea incidente
Gestión de Encuestas
Dar clic en el botón Agregar todos los datos para cargar demo de encuesta y otros datos, dar clic en este botón solo si no se ha hecho previamente, de lo contrario podrían duplicarse datos.
Gestión de Encuestas
1. Creación/Edición de encuestas
Función que permite crear encuestas para habilitar en atención de casos:
- Finalmente dar clic en el botón Generar Protocolo.
2. Habilitar encuesta en modelos
Las encuestas se deben relacionar con modelos, las encuestas se habilitan en alguno de los pasos del modelo. Puede existir más de una encuesta en el modelo y por cada paso solo se puede habilitar una encuesta.
- Seleccionar el modelo y editar el paso al que se va a asociar la encuesta, en la pestaña Detalle, en el área de Encuesta y en el campo desplegable sseleccionar la encuesta y guardar los cambios del paso.
- En el campo Ganador de la encuesta ir al siguiente paso, dar clic en el botón de configuración para definir el comportamiento según los resultados de votación:
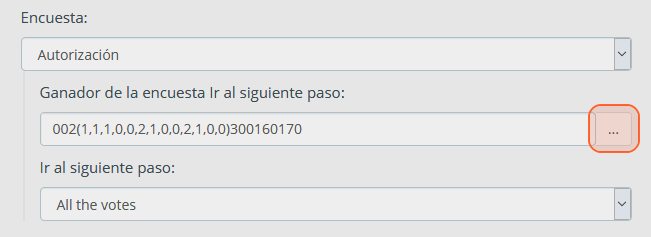
Se visualiazarán las opciones de votación según la encuesta, además de la opción DRAW (Empate). Para cada una de las opciones ingresar el comportamiento:
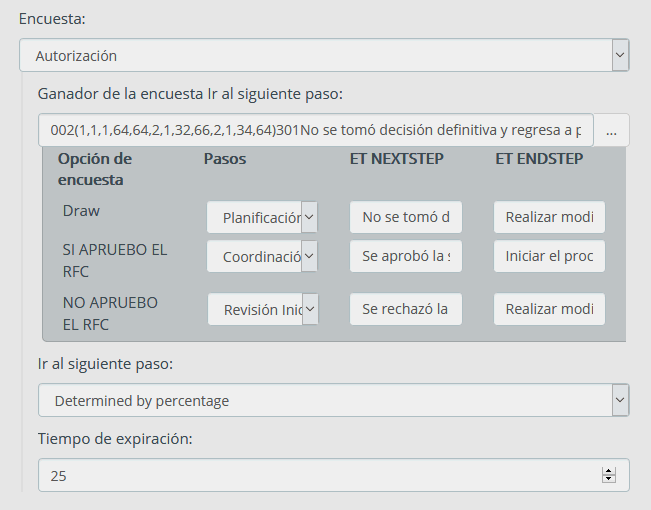
- Terminada la configuración, guardar los cambios de paso y del modelo.
3. Asignar grupos de votantes y observadores en el modelo
Cuando se habilita una encuesta en el modelo se debe habilitar el grupo de votantes de la encuesta, opcionalmente se pueden definir observadores de la encuesta:
3.1 Definir grupo de votantes
- En el paso seleccionado para ejecución de encuesta, seleccionar la pestaña Tipo de usuario y agregar el tipo de usuario que podrá votar.
- Habilitar la casilla Incluir todo el grupo.
- Guardar los cambios de paso.
3.1.1 Visualización de la encuesta para votantes durante la atención del caso
3.2 Habilitar modo de edición de encuesta en tiempo real
Permite a un tipo de usuario (Ej. Owner) editar la encuesta en tiempo real en su vista de atención de casos, sin afectar el diseño original creado previamente. Ver Creación de Encuestas
- Guardar los cambios de paso.
3.2.1 Visualización del modo Manager durante la atención del caso
3.3 Habilitar modo Observador de encuesta
Permite definifir a un tipo de usuario (Ej. Owner, Handler) la visualización de la encuesta durante la votación y después de la votación por medio de un gráfico.
3.3.1 Para activar Observador durante la votación
- En el paso seleccionado para ejecución de encuesta, seleccionar la pestaña Tipo de usuario y agregar el tipo de usuario que podrá votar.
- Guardar los cambios de paso.
3.3.2 Para activar Observador después de la votación
3.3.3 Visualización de la encuesta para observadores durante la atención del caso
Generación automática de frases y pesos para categorías
Nueva función Generar Frase para automatizar la creación y asignación de pesos a las frases para categorías.
1. Completar Frase
En ITHC > Configuración del proceso > Modelo > Generar frase
En la pestaña Llenar frase1)
Se visualizaran todas las categorías de tema en la rejilla de datos.
Para generar de forma automática las frases se pueden combinar uno o más items:
- Categoría. Ej. Red y Conectividad.
- Nombre. Ej. Fallo, Requerimiento, Problema.
- Detalle. Ej. Falla en la conectividad.
En las herramientas de rejilla ubicadas en la parte derecha de la pantalla, dar clic en las casillas para generación de la frase y con las flechas cambiar el orden de ubicación del texto para generación de la frase.
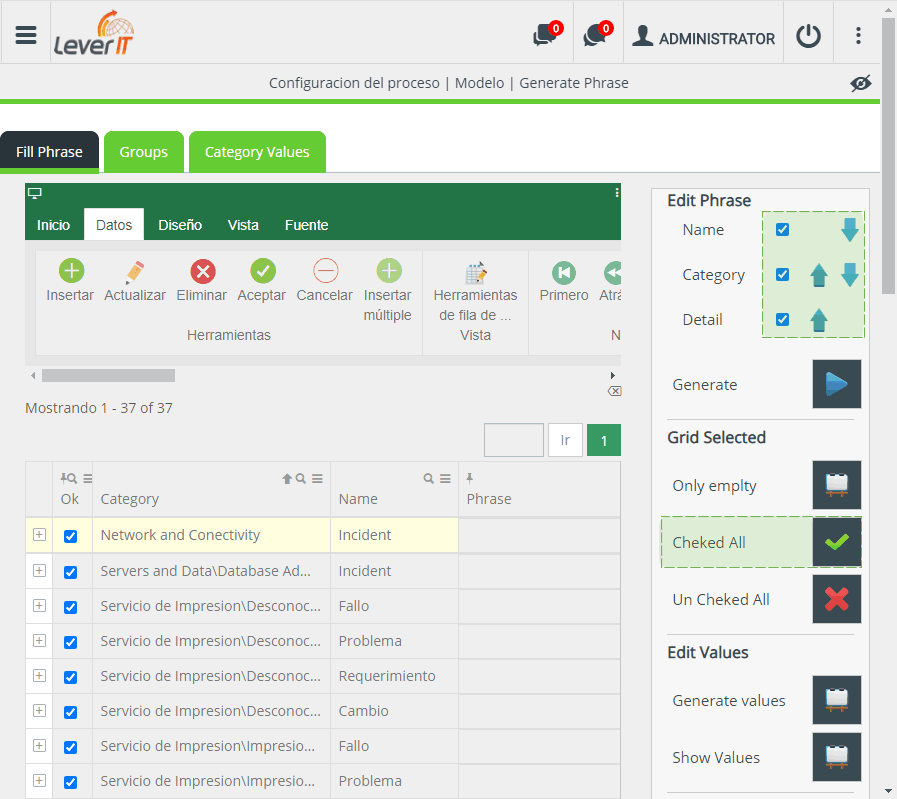
En las herramientas de rejilla ubicadas en la parte derecha de la pantalla, dar clic en el botón Seleccionar todo2) para seleccionar todos los elementos de la rejilla o Solo vacíos3) para seleccionar únicamente las filas sin frase generada.
Si no se han configurado previamente frases el campo FRASE se mostrará vacío.
Para eliminar la configuración de frases existente no seleccionar las casillas Categoría, Nombre, Detalle y dar clic en el botón Generar 4)
Una vez generadas las frases, en las herramientas de la derecha, dar clic en Guardar5).
2. Creación y asignación de grupos de palabras
3. Clasificación de palabras
Ubicar la pestaña Categorías6)
En esta vista aparecerá un listado con todas las palabras existentes según la generación realizada en el punto 1. Completar Frase; para clasificar seleccionar el grupo correspondiente según la palabra, cuando termine la clasificación dar clic en el botón Guardar7).
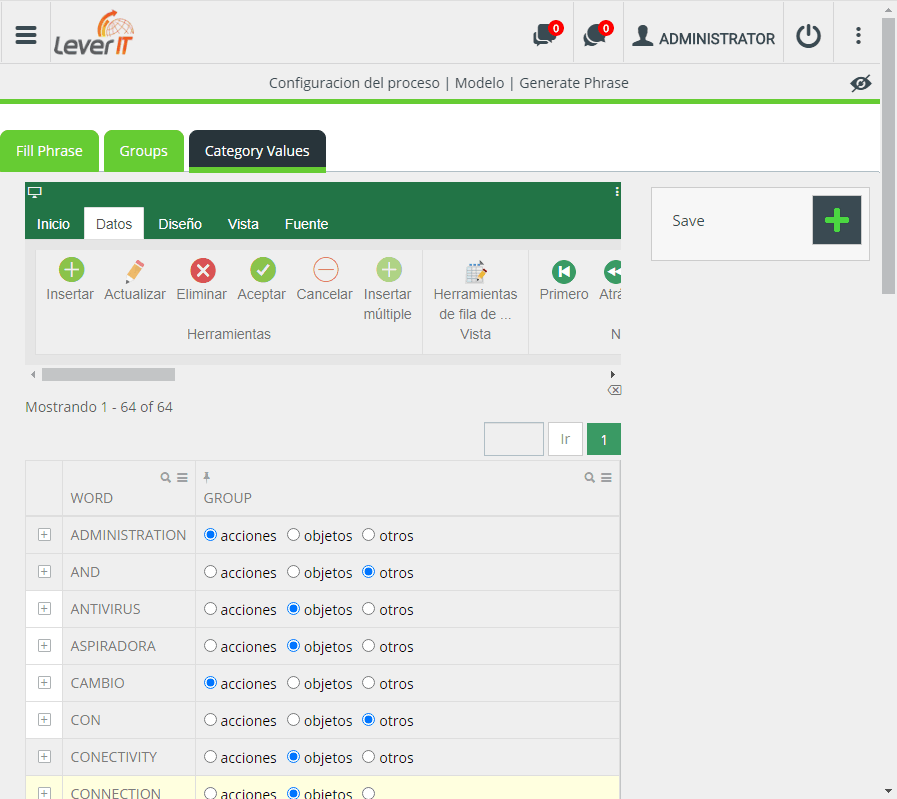
Las palabras clasificadas en esta vista se visualizarán según el grupo, en la pestaña Grupos
4. Generar valores de frases
- Ubicar la pestaña Completar Frase8)
Ya terminada la clasificación de palabras ubicar de nuevo la pestaña Completar Frase y dar clic en el botón Seleccionar todo9) para seleccionar todos los elementos de la rejilla o Solo vacíos10) para seleccionar únicamente las filas con frases con valor menor a 100% en la columna PORC.
- Dar clic en el botón Generar Valores11), al dar clic en este botón se asignarán automáticamente los valores a cada palabra de acuerdo a la clasificación realizada en los pasos 2 y 3.
Después de terminada la generación automática dar clic en el botón Guardar12).
La columna PORC13) representa la cantidad de palabras del total de palabras en la frase que ya tienen un valor asignado.

Para visualizar la frase resultante y el valor asignado a cada palabra de la frase, seleccionar un registro y dar clic en el botón Mostrar Valores14)
Descarga de archivos PDF y JPG de editables
Nueva función para descarga de adjuntos de reportes PDF e imagenes JPG de GEO.
Para habilitar en la configuración de editables los nuevos tipos: _CI_GEN_JPG y _CI_GEN_PDF
Creación de consulta para descarga de archivos PDF
- Creación de consulta para descarga de archivos PDF:
Consulta ejemplo
select '001(1,'+CONVERT(varchar(10),LEN(CI_PHOTO.FILE_REAL))+','+ CONVERT(varchar(10),LEN(SUBSTRING(CI_PHOTO.FILE_ATTACH, 0,CHARINDEX( '.' ,CI_PHOTO.FILE_ATTACH))))+','+ CONVERT(varchar(10),LEN(FORMAT (CI_PHOTO.INS_DATE, 'dd/MM/yyyy')))+','+ CONVERT(varchar(10),LEN(CI_PHOTO.COMMENTS))+','+')'+ '1'+CI_PHOTO.FILE_REAL+ SUBSTRING(CI_PHOTO.FILE_ATTACH, 0,CHARINDEX( '.' ,CI_PHOTO.FILE_ATTACH))+ FORMAT(CI_PHOTO.INS_DATE, 'dd/MM/yyyy')+ CI_PHOTO.COMMENTS as _CI_GEN_PDF from CI_PHOTO where CI_PHOTO.FILE_REAL like '%.PDF'
Creación de consulta para descarga de archivos JPG
- Creación de consulta para descarga de archivos JPG:
Consulta ejemplo
select '001(1,'+CONVERT(varchar(10),LEN(CI_PHOTO.FILE_REAL))+','+ CONVERT(varchar(10),LEN(SUBSTRING(CI_PHOTO.FILE_ATTACH, 0,CHARINDEX( '.' ,CI_PHOTO.FILE_ATTACH))))+','+ CONVERT(varchar(10),LEN(FORMAT (CI_PHOTO.INS_DATE, 'dd/MM/yyyy')))+','+ CONVERT(varchar(10),LEN(CI_PHOTO.COMMENTS))+','+')'+ '1'+CI_PHOTO.FILE_REAL+ SUBSTRING(CI_PHOTO.FILE_ATTACH, 0,CHARINDEX( '.' ,CI_PHOTO.FILE_ATTACH))+ FORMAT(CI_PHOTO.INS_DATE, 'dd/MM/yyyy')+ CI_PHOTO.COMMENTS as _CI_GEN_JPG from CI_PHOTO where CI_PHOTO.FILE_REAL like '%.JPG'
Otros cambios
- Formularios colapsables.
Visualización de formularios colapasados. Si en la configuración del formulario se define que uno o más campos son obligatorios el formulario se mostrará expandido.