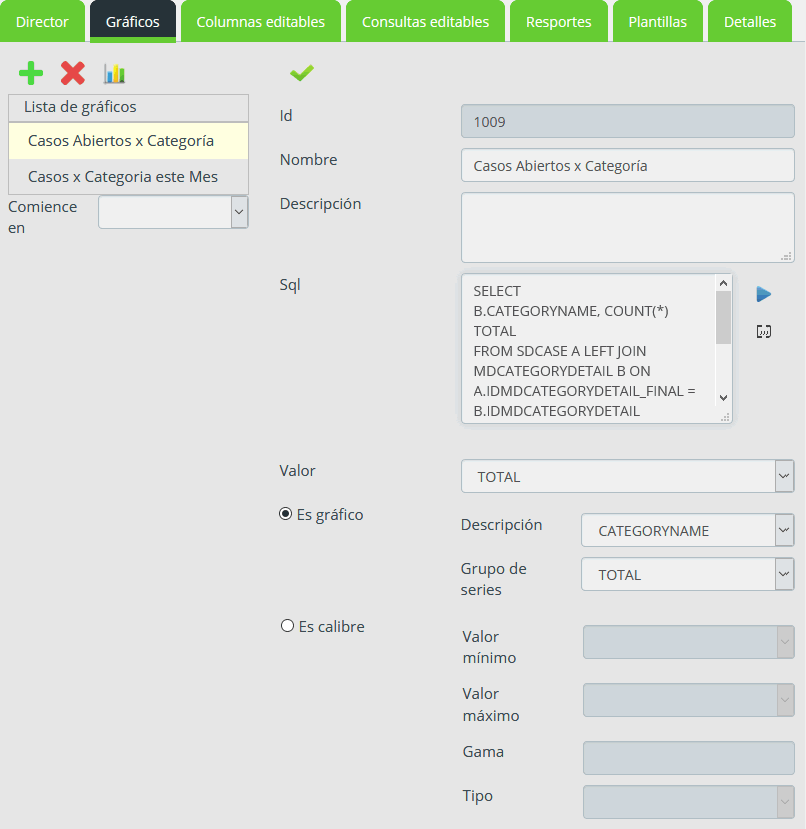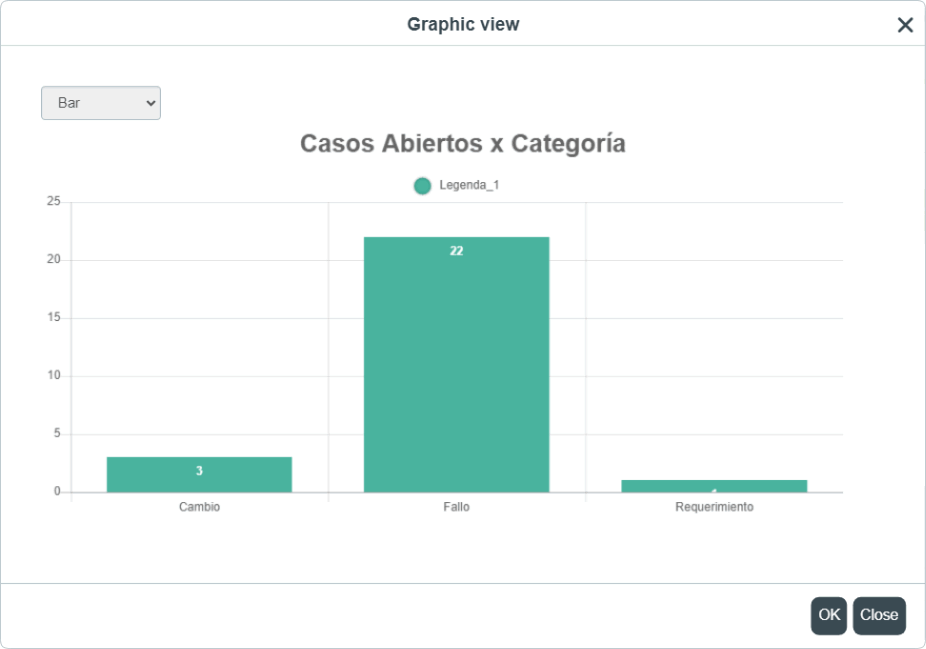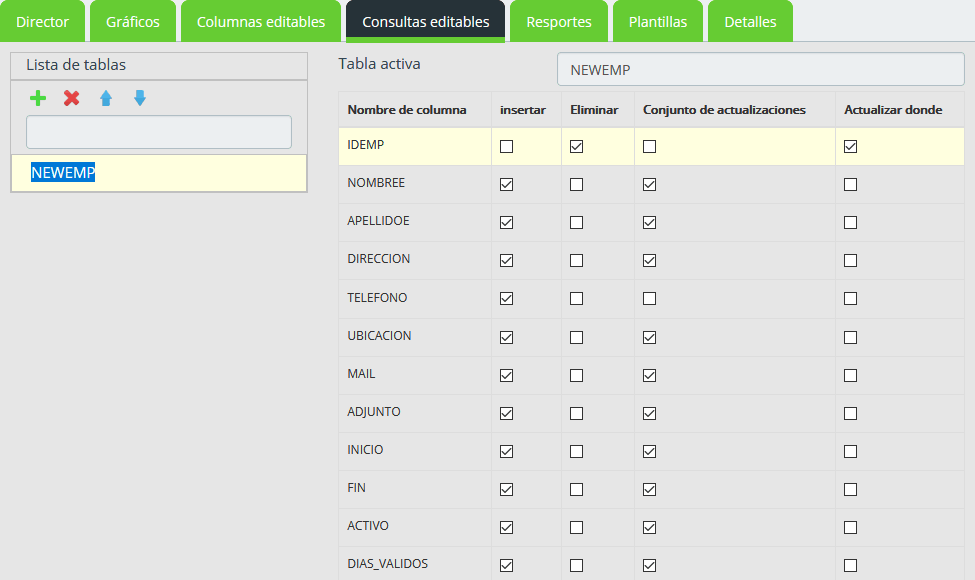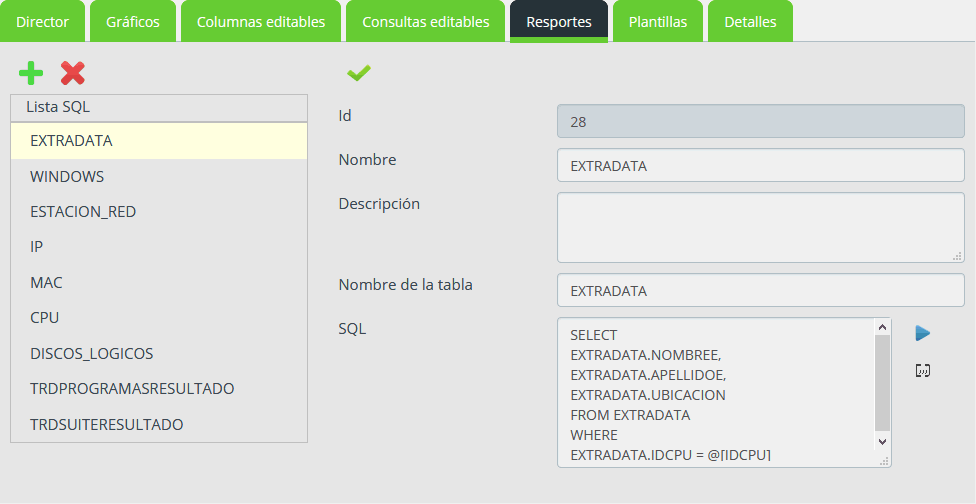- en
- es
Administración de consultas
Las siguientes tareas requieren de privilegios administrativos.
Ingresar al portal IthelpCenter. En la barra superior dar clic en el menú contextual. En la vista seleccionar la pestaña Consultas
Creación de consultas
- Dar clic en el botón

Pestaña Director
Se habilitará la pestaña Director para completar los datos básicos de consulta.CAMPO DESCRIPCIÓN Id Identificador generado por el sistema. Tipo Tipo de consulta. Seleccionar Main menu en el campo de lista desplegable para creación de consulta visible desde el menú principal. Nombre Nombre de la coonsulta. Descripción Comentarios sobre la consulta.
Ruta
Ubicación de la consulta en el menú principal.
Agregar punto (.) para agregar subdirectorios para la ruta de la consulta.
Ejemplo:
Información de Servicio.Casos Abiertos.Casos por categoría
ConsultaConsulta SQL.
Ejemplo:SELECT B.CATEGORYNAME, COUNT(*) TOTAL FROM SDCASE A LEFT JOIN MDCATEGORYDETAIL B ON A.IDMDCATEGORYDETAIL_FINAL = B.IDMDCATEGORYDETAIL WHERE DATEPART(YEAR,A.CASE_DATECREATE) = DATEPART(YEAR,GETDATE()) AND IDSDCASESTATUS <> 5 GROUP BY B.CATEGORYNAME
Pestaña Gráfico
En esta pestaña se asignan uno o más gráficos a la consulta principal.
- Dar clic en el botón

Pestaña Gráficos
Completar para configurar el gráfico.CAMPO DESCRIPCIÓN Id Identificador generado por el sistema. Nombre Nombre del gráfico Descripción Comentarios/observaciones. SQL Consulta SQL para el gráfico. Ejecutar la consulta para verificar y habilitar la selección de parámetros de gráfico.
Parámetros de gráfico
Selección del tipo de gráfico y campos de la consulta para generar el gráfico
Tipo Gráfico: Opciones de selección:
Valor: En el campo de lista desplegable seleccionar una columna de la consulta SQL para tabular resultado.
Descripción: Seleccionar columna de la consulta SQL que servirá como filtro principal
Grupo de Series: Seleccionar columna de la consulta SQL que servirá como filtro secundario.
Tipo Gauge
Ver detalle Gráfico tipo Gauge
Pestaña Columnas Editables
En esta pestaña se habilitan las columnas que serán editables y se elige el editor que se presentará para editar su valor.
- Se listarán todas las columnas incluidas en la consulta, activar la casilla si va a ser editable y selección de editor:
Ejemplo:
Agregar un campo de lista desplegable al campo UBICACIÓN:
Activar el campo para edición y en el editor escoger la opción Lookup
Copiar la consulta SQL y ejecutar.
Después de ejecutar, seleccionar la columna que se visualizará en el campo del editable, en este caso UBICACIÓN con las opciones COLOMBIA, MEXICO Y PERU:
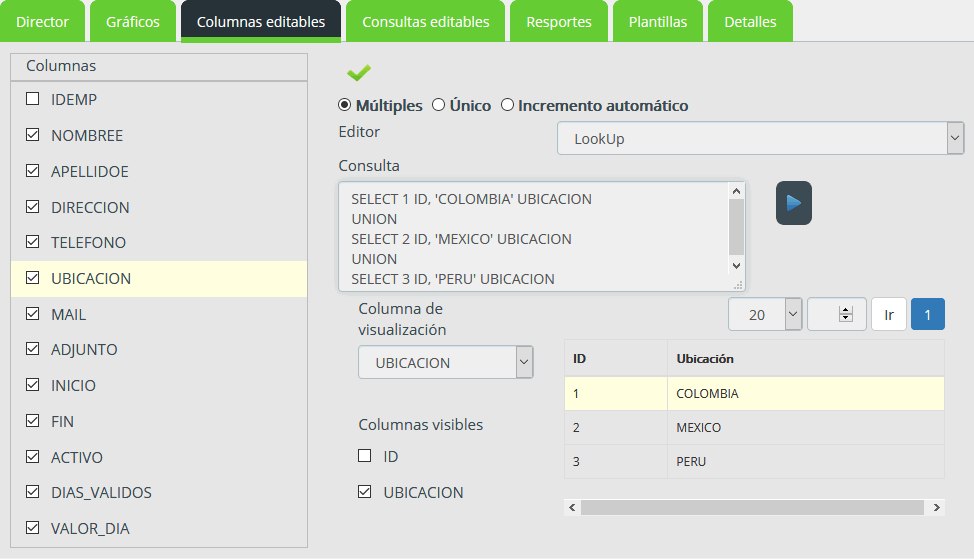
Según el tipo de campo el tipo de editor puede cambiar.
Pestaña Consultas Editables
En esta pestaña se definen las acciones que se ejecutaran con el editables: Agregar, Actualizar y Eliminar.
- Dar clic sobre el registro de tabla creado para habilitar la edición de las acciones. Se listaran todos los campos de la tabla.
Habilitar acciones
Activar las casiilas en la rejilla por acción así:ACCIÓN DESCRIPCIÓN
Agregar registro
Activar las casillas correspondientes a todos los campos bajo la columna Insertar.
Para esta acción no activar la casilla de campos automéricos.
Actualizar cambios de registro
Activar las casillas correspondientes a los campos que pueden ser editados bajo la columna Actualizaciones
Activar la casilla de identificador único de tabla (De existir un campo de este tipo) bajo la columna Actualizar donde, de tal forma que las ediciones en los registros se actualicen únicamente cuando el identificador coincida (Equivalente a una sentencia where).
Eliminar regitro
Activar la casilla de identificador unico bajo las columnas Eliminar y Actualizar donde de forma que solo se elimiine el campo con el identificador que coincida.
Pestaña Reportes
En esta pestaña se agregan consultas para generación de plantillas de reportes.
- En el panel lista SQL dar clic en el botóm
 para agregar nuevas consultas
para agregar nuevas consultas
Completar la información de consulta:
CAMPO DESCRIPCIÓN Id Identificador generado por el sistema. Nombre Nombre de consulta. Descripción Comentarios/observaciones. Nombre de tabla Nombre de la tabla de la consulta. SQL Consulta SQL de la que se va a tomar la información para generar la plantilla de reporte. Ejecutar la consulta para verificar.
Pestaña Plantillas
En esta pestaña se agregan las plantillas para generar los reportes.
- Dar clic en el botóm
 para agregar una nueva plantilla, puede agregarse más de una plantilla
para agregar una nueva plantilla, puede agregarse más de una plantilla
Completar la información de plantilla:
CAMPO DESCRIPCIÓN Id Identificador generado por el sistema. Nombre Nombre de la plantilla de reporte. Descripción Comentarios/observaciones. Múltiples Activar esta casilla para generar los reportes de varios registros seleccionados en un solo documento. Si no se activa esta casilla se va a generar un archivo por cada registro seleccionado.
Agregar plantilla
Dar clic en el botón Abrir para abrir ventana de diálogo para búsqueda del archivo de plantilla (archivo en formato .docx).
Seleccionar el archivo a adjuntar y dar clic en el botón Subir, el sistema adjuntará y asignará un identificador propio de sistema.
Con el botón Descargar se puede obtener el archivo original de plantilla.
Pestaña Detalles
En esta pestaña se agregan subconsultas a la consulta principal, estas consultas se enlazan por medio de un campo que sea común a las dos consultas.
- Dar clic en el botóm
 para agregar una nueva consulta de detalle, puede agregarse más de una consulta, relacionadas incluso con el mismo campo.
para agregar una nueva consulta de detalle, puede agregarse más de una consulta, relacionadas incluso con el mismo campo.
Completar la información de consulta de detalle: