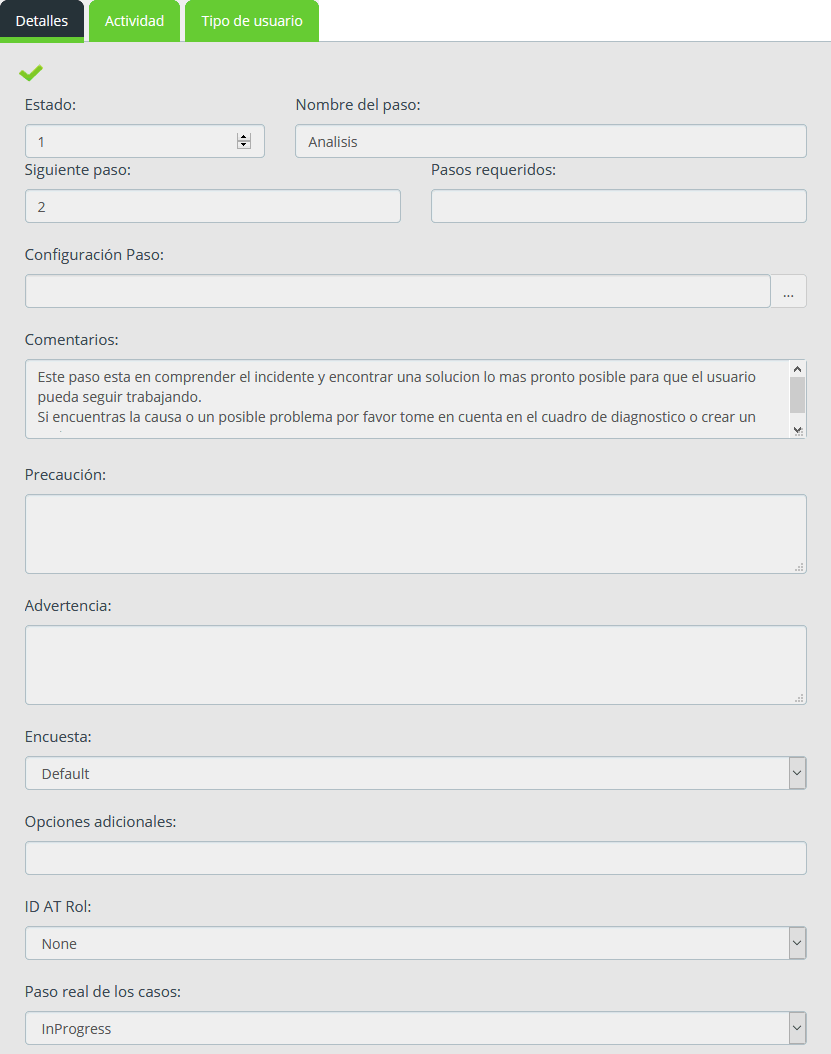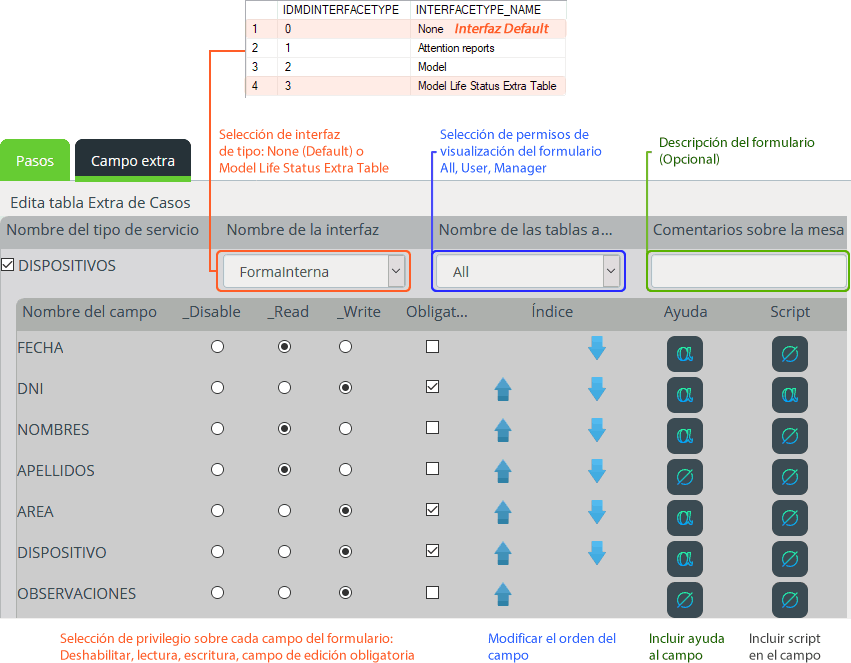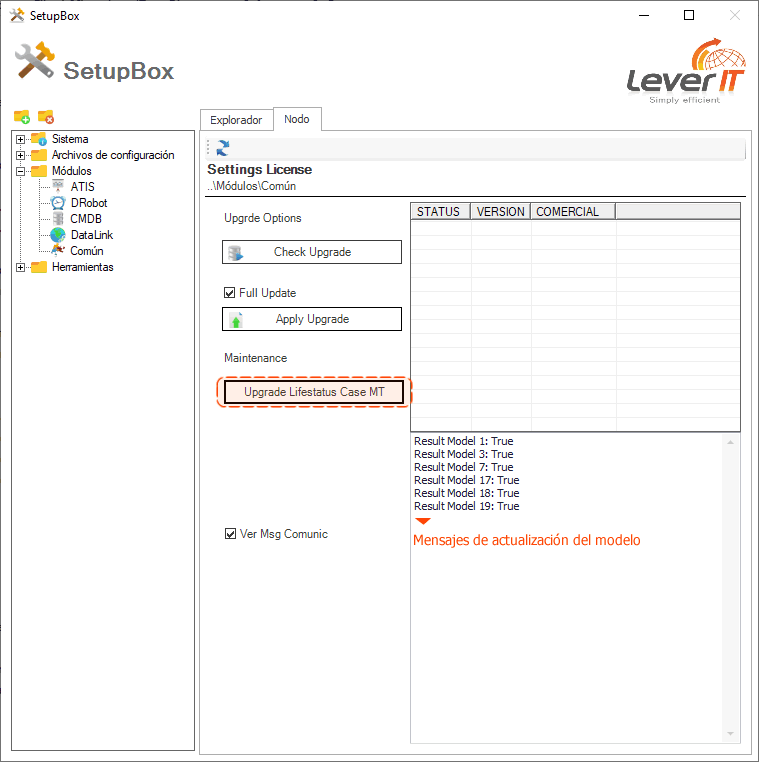- en
- es
Administración de modelos de servicio
Las siguientes tareas requieren de privilegios administrativos.
Ingresar al portal IthelpCenter. En el menú principal lateral, seleccionar Configuración del proceso > Modelo > Editar
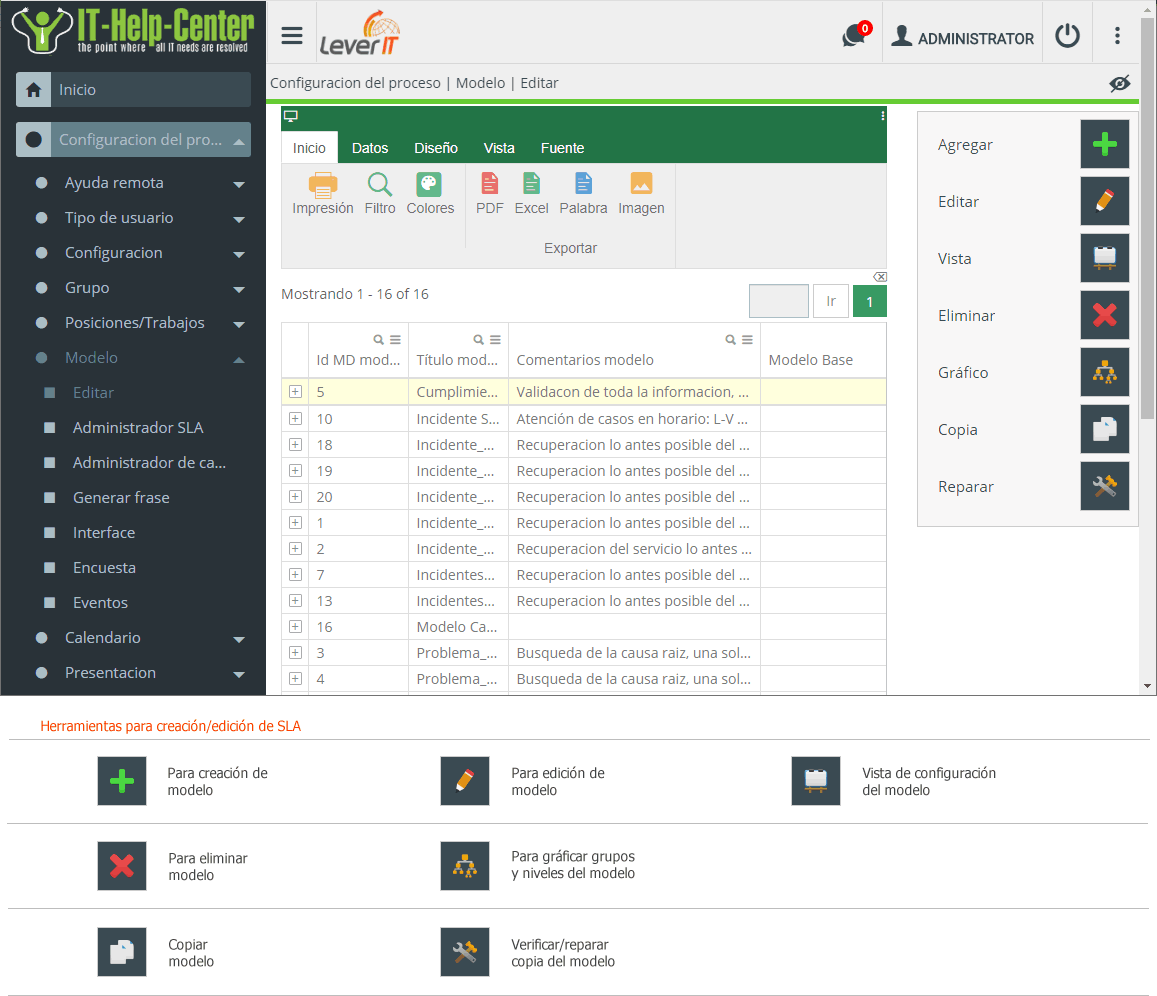
Creación de modelo
- Dar clic en el botón para creación de modelo.
En la ventana de edición ingresar:
Seleccionar y completar configuración de SLA
Título Nombre asignado al modelo. Comentarios Observaciones generales de función/características del modelo.
Tipo de servicio
En el campo desplegable seleccionar el tipo de servicio al que aplicará el modelo. Tipos disponibles:
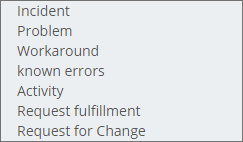
Tiempo Normal
Tiempo promedio en minutos para la atención de las solicitudes relacionadas con el modelo.
Puede definirse el valor como -1 para que se tome el valor de tiempo normal del SLA.
Tiempo Máximo
Tiempo máximo en mínutos total para dar solución al caso reportado. Este valor debe calcularse teniendo en cuenta el tiempo promedio de servicio y la cantidad promedio de solicitudes del mismo tipo que se reporten diariamente.
Puede definirse el valor como -1 para que se tome el valor de tiempo máximo del SLA.
Administradores informados
Escalamiento jerárquico
Seleccionar en el campo desplegable el grupo de escalamiento jerárquico.
Creación de grupo de escalamiento jerárquico
Asesor (handler)
Escalamiento funcional
Seleccionar en el campo desplegable el grupo de escalamiento funcional.
Creación de grupo de escalamiento funcional
Interfaz ID MD
Seleccionar en el listado el tipo de interfaz1) que aplica al modelo.
Utilizar Default si no existen interfaces.
MT ID AT Rol
Seleccionar en el listado el rol virtual que aplica al modelo.
Utilizar none si no existen roles virtuales.
ET ID AT Rol
Seleccionar en el listado el rol virtual que aplica a los campos adicionales para el formulario de creación de caso.
Utilizar none si no existen roles virtuales.
Posibles Devoluciones
En este campo se definen valores posibles como resultado de la atención de un caso. Agregar valores y por cada uno oprimir ENTER
Cambio Aprobado, Rechazado
Guía Instrucciones generales para la atención y solución de casos, teniendo en cuenta el servicio y los pasos contemplados en el modelo.
- Dar clic en el botón Aceptar para guardar la información básica del modelo.
Se habilitaran las pestañas:
Pasos: Para agregar pasos al modelo
Campos Extra: Configuración de formularios para creación del caso.
Agregar pasos al modelo
Pestaña Detalles
- Se activará la pestaña Detalles que contiene el formulario básico para edición del paso.
Completar la siguiente información
Estado Número del paso en el listado.
* Nombre del paso
Asignar nombre al paso. Ejemplo: Análisis, Solución, validación de la solución
* Siguiente paso
Digitar el número (estado) del siguiente paso en el proceso.
Si del paso se puede continuar a diferentes pasos separar por comas.
Se pueden definir pasos anteriores o siguentes, según su ubicación en el listado.
Pasos requeridos
Digitar el número (estado) del paso que se requiere antes del paso actual.
Configuración de paso
Permite realizar programación avanzada de tareas automáticas en el paso.
Comentarios
Observaciones generales del paso.
Precaución
/ Advertencia
Recomendaciones adicionales del paso.
Encuesta
Permite incluir encuestas en el paso. ver creacion y ejecucion de encuestas
ID AT Rol
Seleccionar en el listado el rol virtual que aplica al paso
Utilizar none si no existen roles virtuales.
* Paso real en los casos
Seleccionar en el listado el estado que tendrá el caso cuando se encuentre en el paso. Opciones disponibles:
In Progress (En progreso): Indica que el caso está en proceso de atención.
Paused (Pausado): Cambiando a este estado se evita exceder el tiempo máximo por SLA/Modelo. Esta función es útil cuando se requiere para la atención del caso más información o respuesta de usuario o una tercera parte.
Resolved (Solucionado): Este estado indica que el caso está resuelto y se ha confirmado que el servicio o servicios reportados han sido restaurados.
* Campos obligatorios.
Pestaña Tipo de usuario
- Con la creación del paso se activará también la pestaña Tipo de usuario que permite configurar los usuarios del modelo.
Dar clic en el botón para seleccionar los tipos de usuario:
para seleccionar los tipos de usuario:

Para cada usuario completar la siguiente información
* Permiso
Seleccionar en el campo el privilegio de visualización/edición del caso asignado al tipo de usuario. Opciones disponibles:
Read:Habilita visualización del caso
Write:Habilita visualización y edición del caso, habilita las herramientas para edición del caso
Disable
* Tipo de interfaz
Seleccionar en el listado el tipo de interfaz2) que aplica al usuario en el paso.
Utilizar Default si no existen interfaces.
Opciones
Activar la opción de Incluir todo el grupo únicamente para el tipo de usuario Observador o para tipo de usuario/paso con encuesta habilitada.
Notificar a consola
Seleccionar en el campo desplegable la plantilla de notificación que se enviará a consola cuando el caso se encuentre en este paso.
Ver Administración de notificaciones
Notificar a email
Seleccionar en el campo desplegable la plantilla de notificación que se enviará al correo cuando el caso se encuentre en este paso.
Ver Administración de notificaciones
Comportamiento
Permite seleccionar el modo de visualización del caso para usuario final. Opciones disponibles:
None: Opción por defecto, visualización normal del caso
CSATSurvey Visualización de la encuesta de satisfacción de usuario
Resumen del paso
Si se habilita esta casilla mostrará este campo para completar al usuario (asesor, propietario, adminsitrador, etc.) antes de seguir al siguiente paso.
Si se habilita en el campo de texto ingresar el nombre que tendrá el campo.
Recomendaciones
Si se habilita esta casilla mostrará este campo para completar al usuario (asesor, propietario, adminsitrador, etc.) antes de seguir al siguiente paso.
Si se habilita en el campo de texto ingresar el nombre que tendrá el campo.
Comentarios
Permite enviar preguntas adicionales al usuario para validar información del caso y cambiar de paso.
Configuración de paso real
Permite activar si se muestra la pregunta definida en el campo Comentarios al usuario final cuando inicie sesión.
Configuración del siguiente paso
Permite configurar el paso al que continuará el caso según respuesta y opciones definidas en Comentarios y Configuración de paso real.
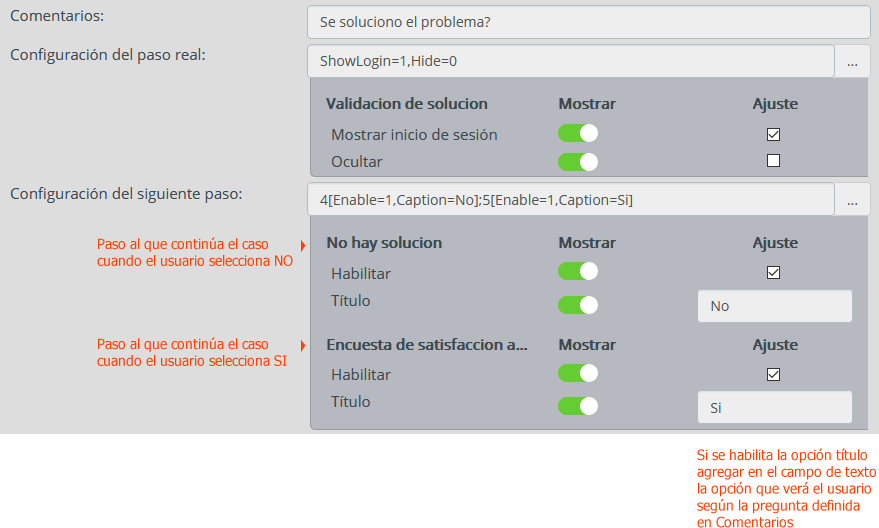
Vista de encuesta
Permite incluir encuestas en el paso. ver creacion y ejecucion de encuestas
ID AT Rol
Seleccionar en el listado el rol virtual que aplica al tipo de usuario en el paso
Utilizar none si no existen roles virtuales.* Campos obligatorios.
Agregar formularios al modelo
Se pueden agregar formularios en:
- Pestaña Campos Extra: Los formularios agregados en esta pestaña serán visibles durante la creación del caso.
- Paso > Tipo de usuario > Atributo de tipo de servicio: Este tipo de formularios relacionados con los tipos de servicio, serán visibles en la consola de atención de casos.
- Paso > Tipo de usuario > Definir atributo CI: Formularios relacionados con CIs (people, device, knownerror, workaround, etc.) Este tipo de formularios serán visibles en la consola de atención de casos.
Formularios en campos extra
- Seleccionar el tipo de Servicio y el formulario.
- Para guardar cambios dar clic en el botón Aceptar del modelo.
Formularios en definir atributo CI
Formularios en atributo de tipo de servicio
- En el paso y para el tipo de usuario que corresponda, seleccionar la pestaña Atributo de tipo de servicio
- Activar las casillas de tipo de servicio y formulario. Habilitar las opciones y permisos.
Edición del modelo
- Seleccionar en el listado el modelo y dar clic en el botón para edición.
- Realizar los cambios en cualquiera de las opciones de configuración del modelo: información básica, pasos, configuración de tipo de usuario, formularios, etc.
- Para actualizar los cambios del modelo en casos abiertos (en caso de que aplique):
- Apagar los servicios de ITHC en el servidor y abrir el módulo Setupbox.exe
- Ubicación del aplicativo en el servidor: Unidad:\Program Files\LeverIT\Discovery\Software\SrvPrg\Setupbox.exe
- Terminar el modulo y reinciar los modulos en servidor.