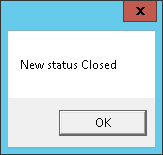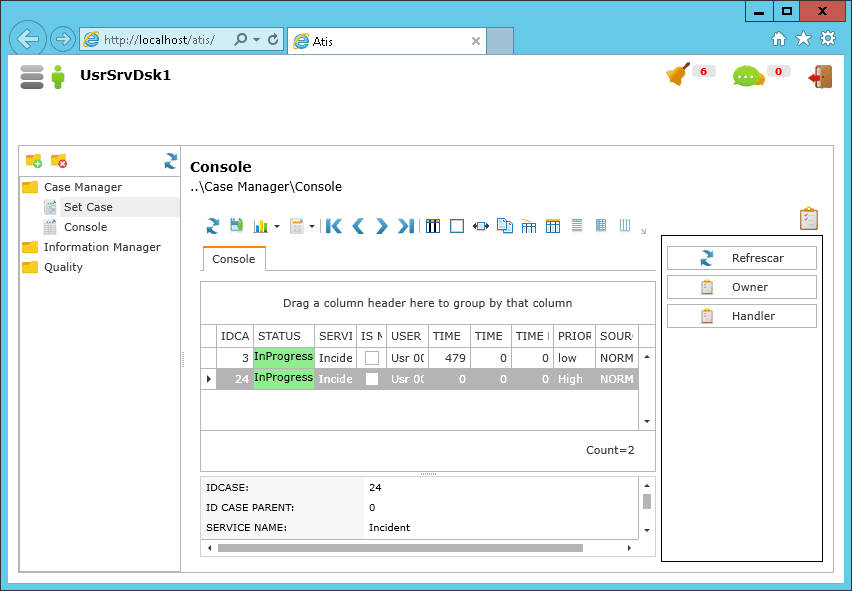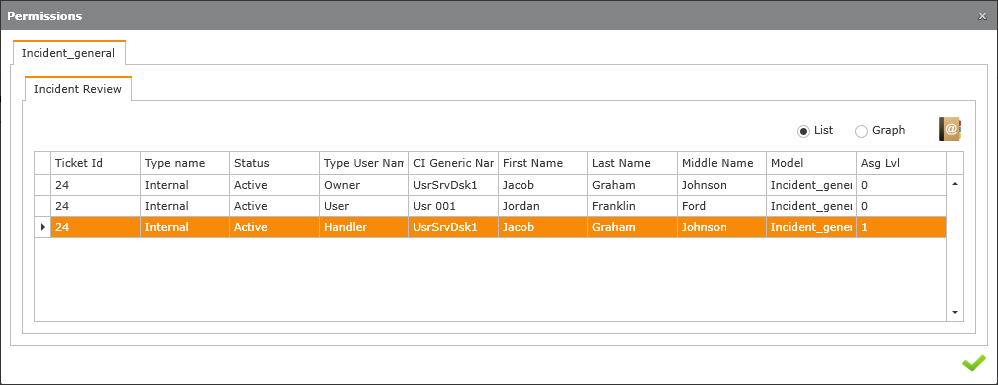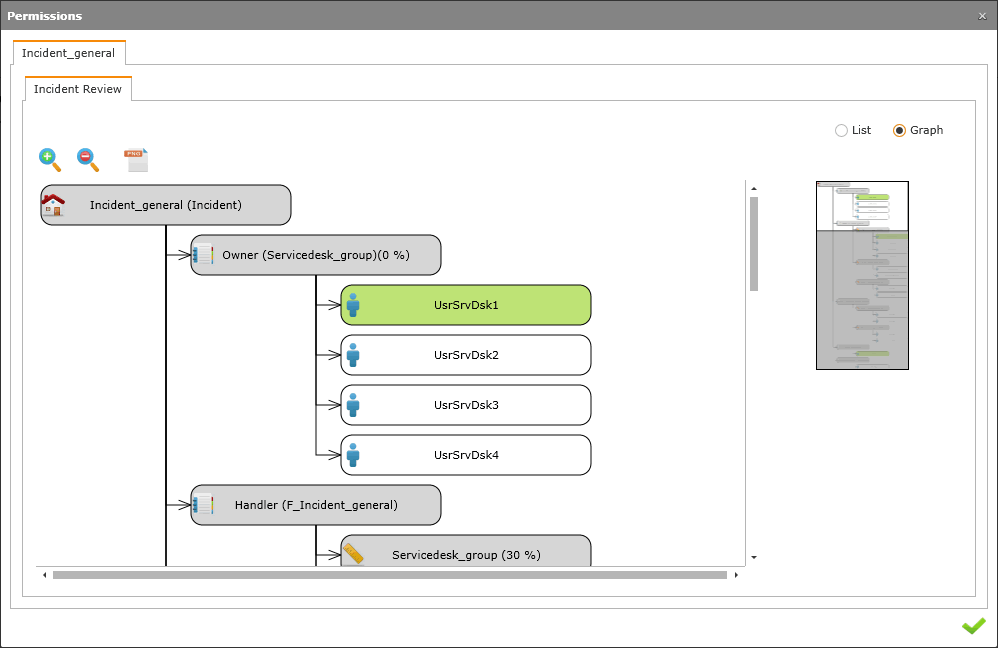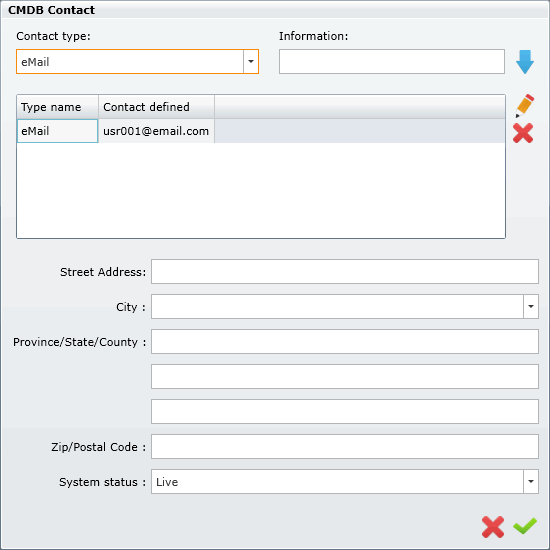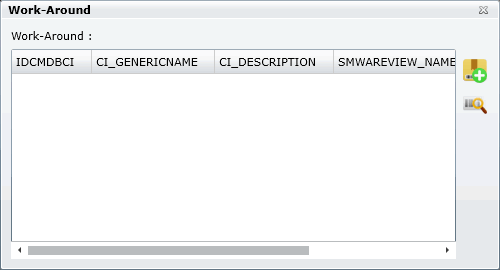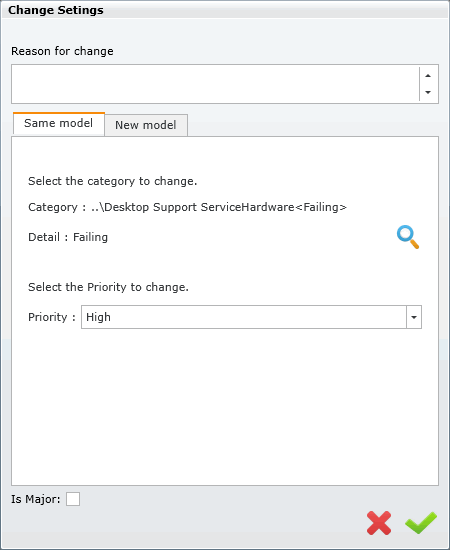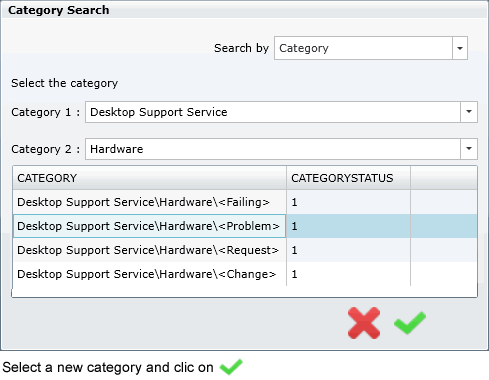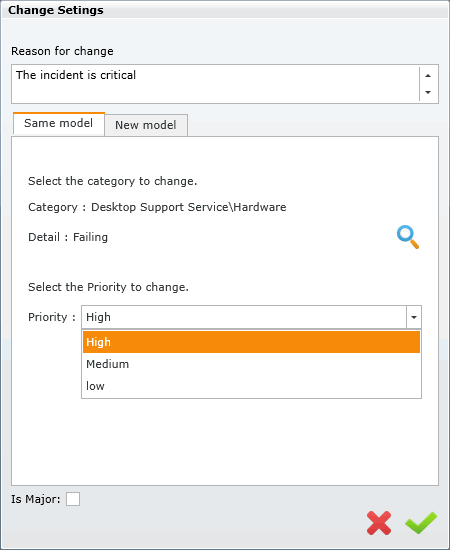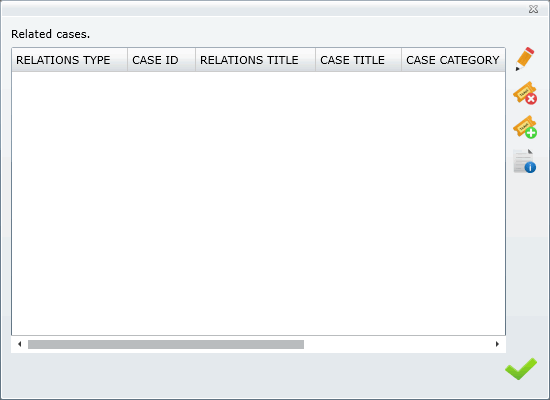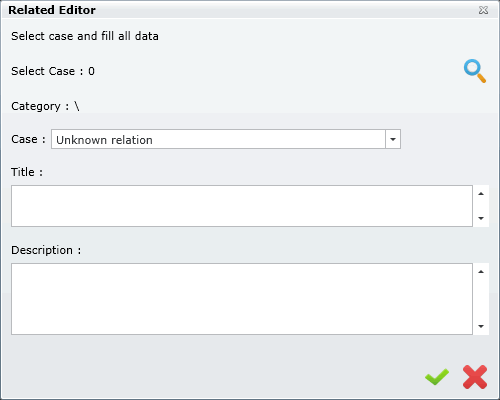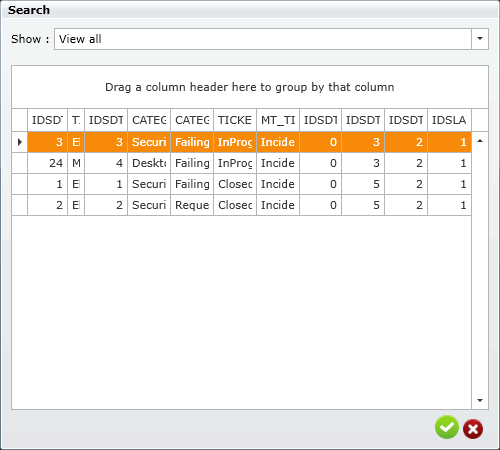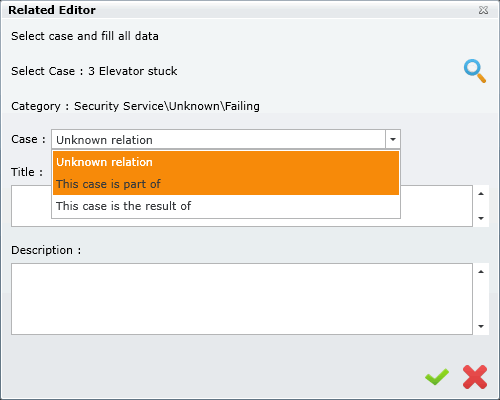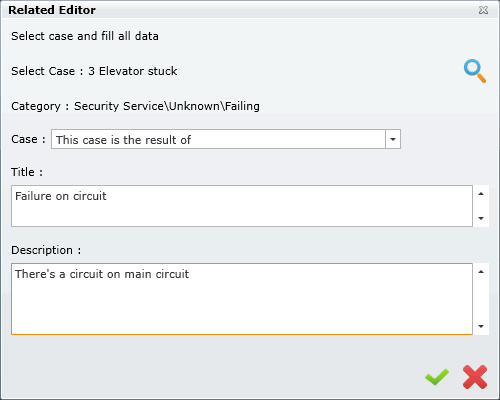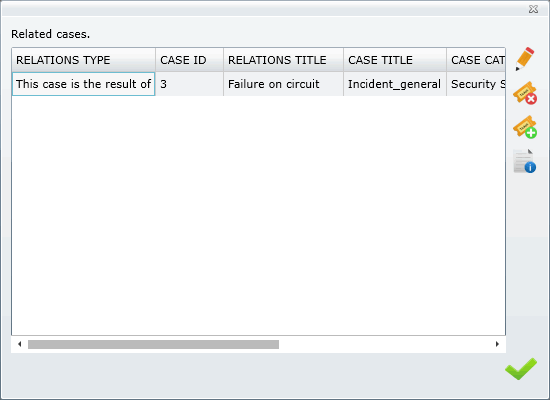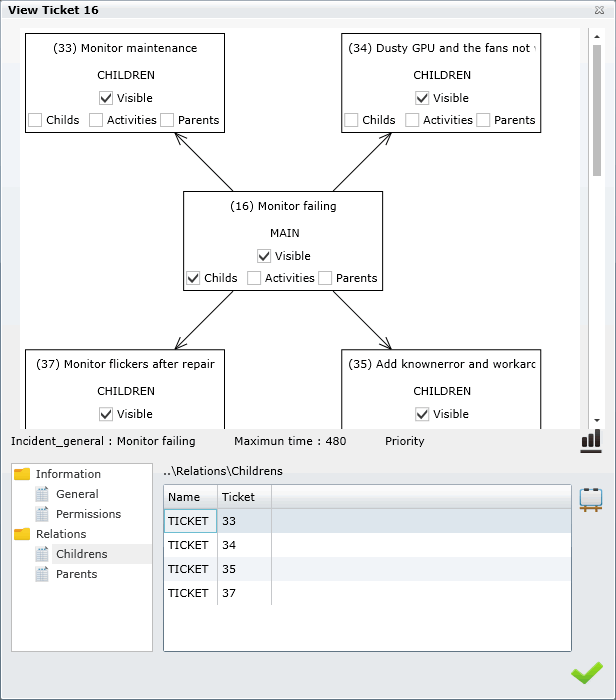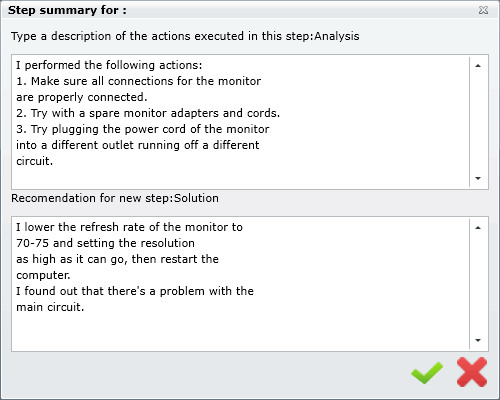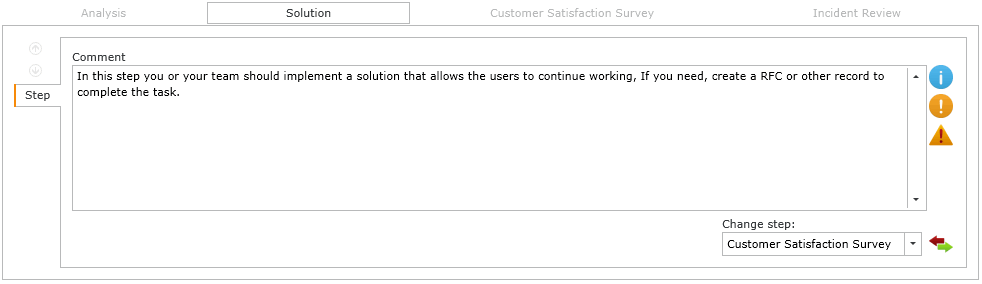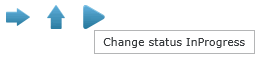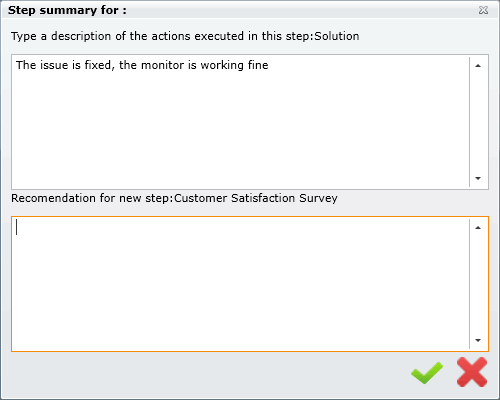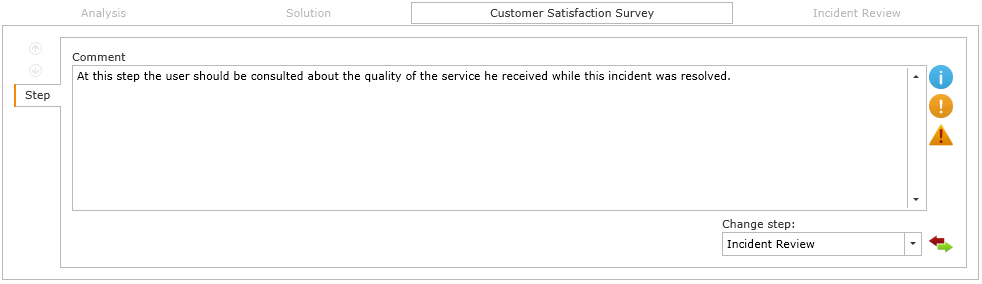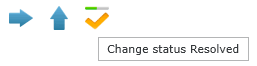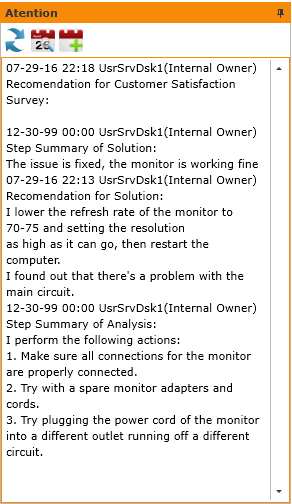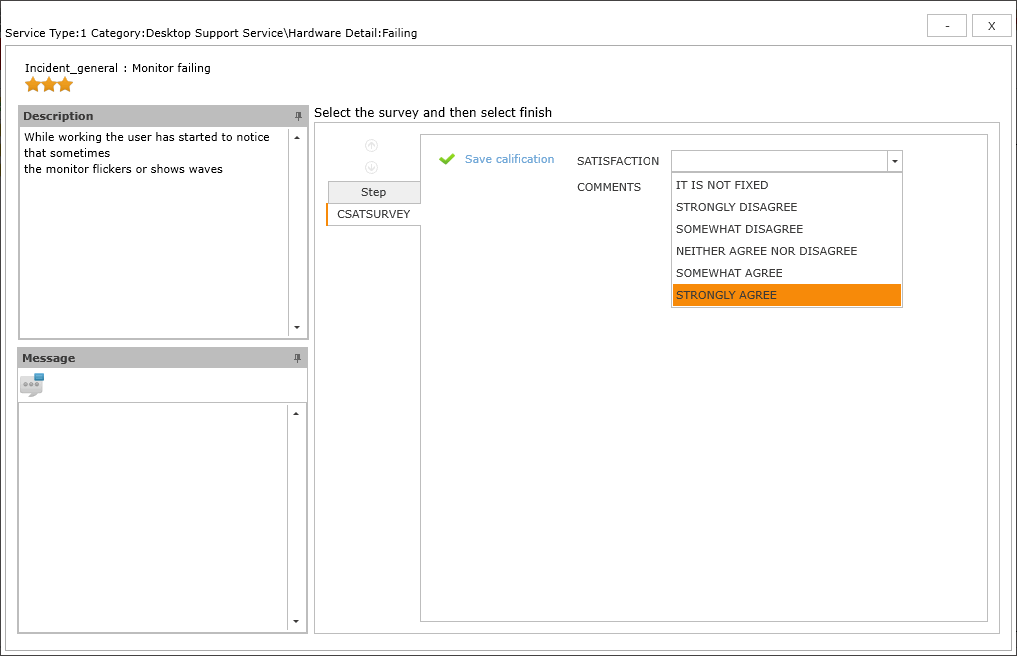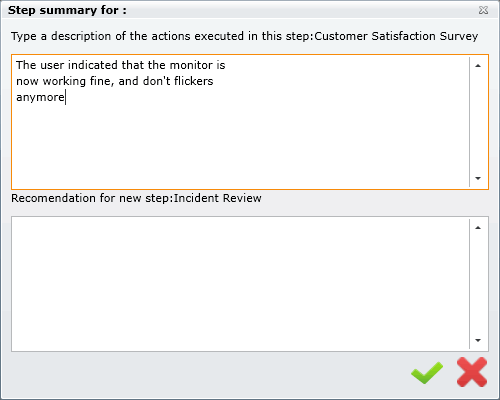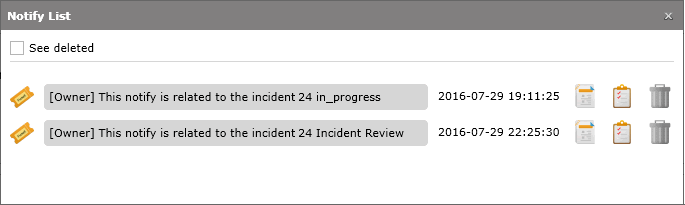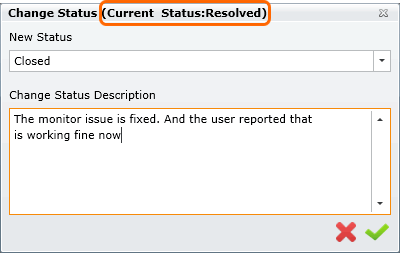- en
- es
How to solve an Incident
1. View incident source and detailed data
In the list of assigned cases, select an incident and click on  to see the detailed data of the incident.
to see the detailed data of the incident.
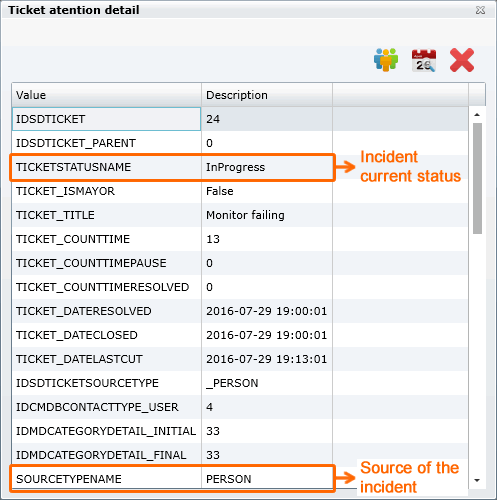
2. To start attention
Click on Handler button, the attention window will open, below there's a description of the default fields that appear on the window:
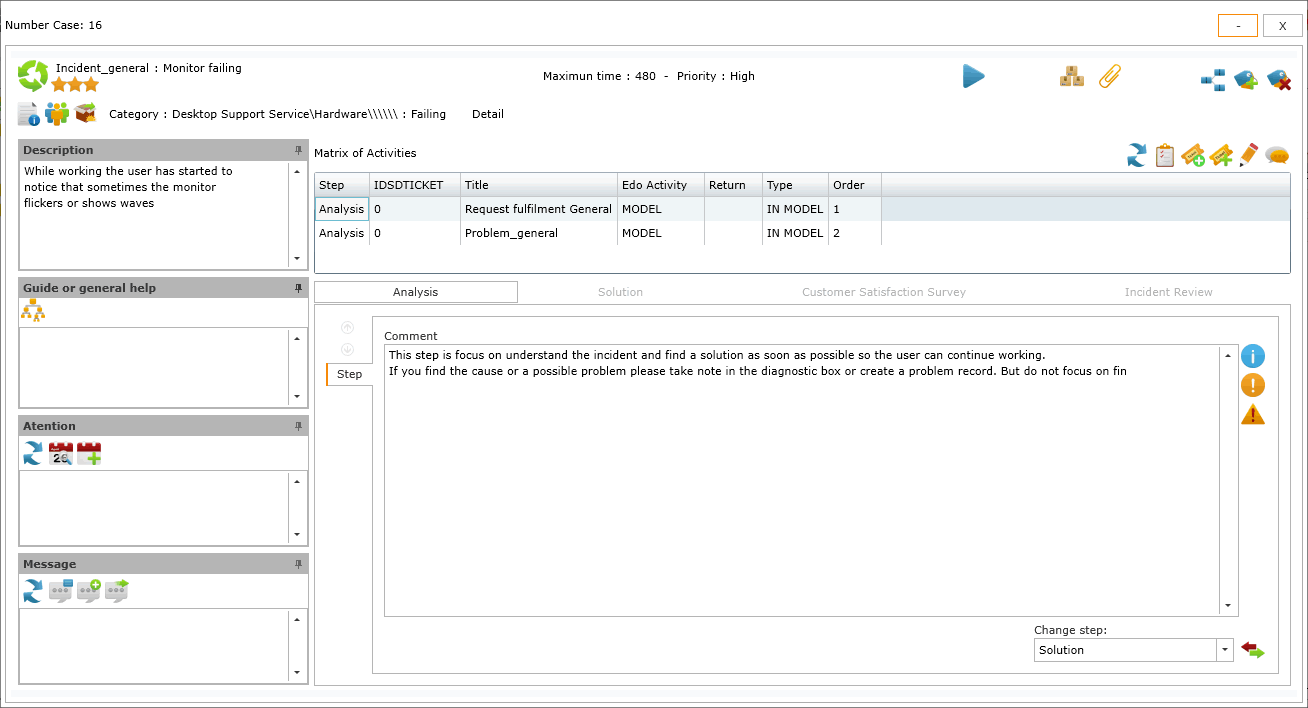
Add attention actions
In the left pane, click on  , in the popup screen type the actions and click on
, in the popup screen type the actions and click on  to save.
to save.
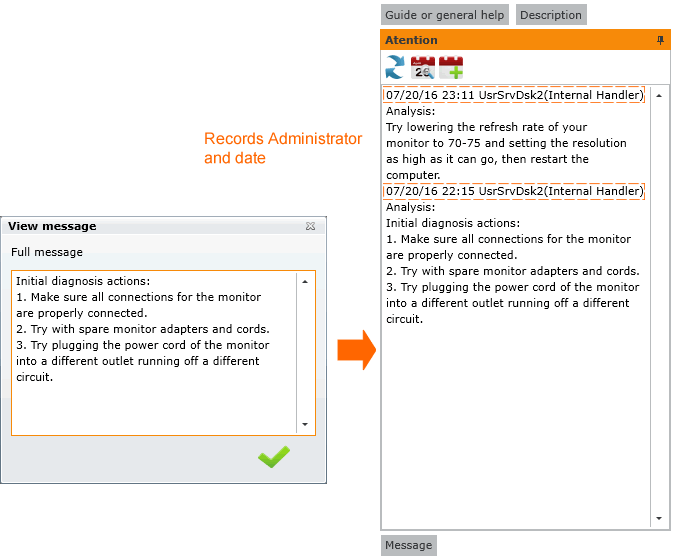
To view the action log, click on 
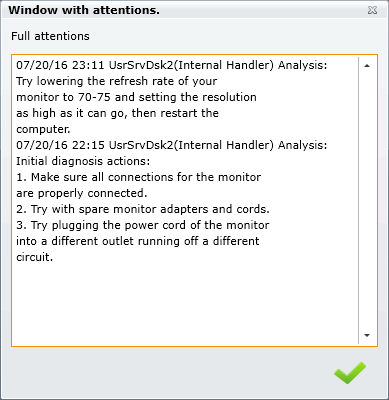
Guide
Service support instructions to help solving a case faster, these instructions are defined in the model configuration.
See: How to create a model
Click on  to graph model steps:
to graph model steps: 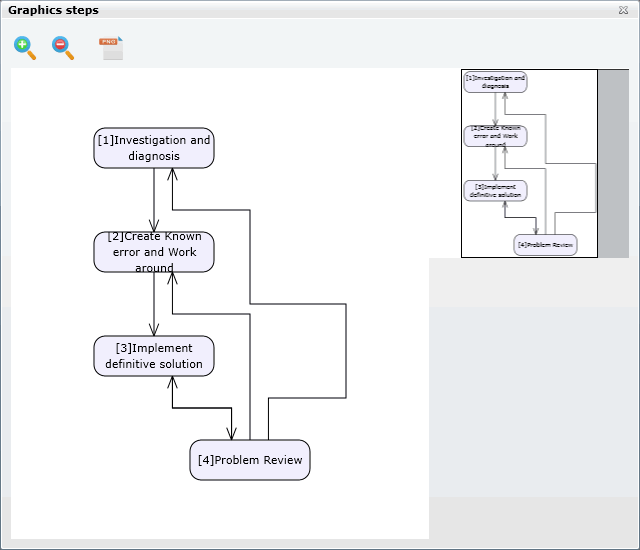
Send messages
In the left pane, click on  , in the popup screen select the users and type the message to send
, in the popup screen select the users and type the message to send
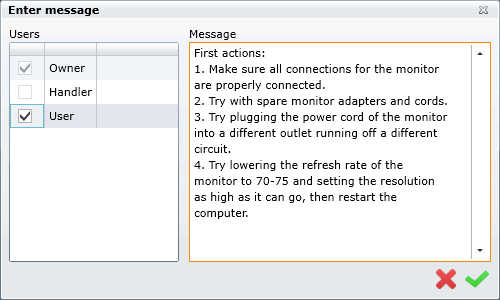
Users and owner can send feedback as well, click on  to see if there're new messages.
to see if there're new messages.
3. Matrix of Activities
See: How to create a model
IT Help Center is based on activities/attention models. In those, the flow, attention groups, time, escalations, possible returns among others are defined. After a record is created, the tool decides which model will use according to defined rules. Then, the model will rule which group will work in the record. Every while, the tool will check the time that has passed and decide if an escalation is necessary.
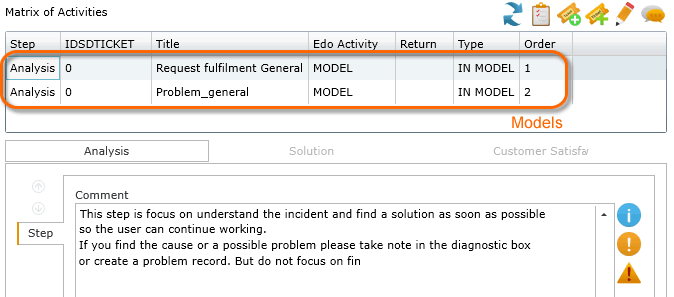
Here you can add new related activities/cases:
4. Attention tools
View case details
View Workaround
View user contact info
Click on  to see user contact data.
to see user contact data.
- When you click on icon, a popup screen allows you to add/edit contact details:
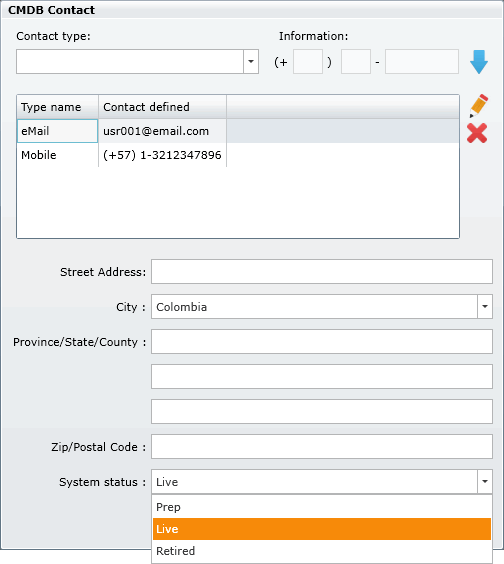
Contact type Select the notice type (mobile, phone, email) Information Type according to notice type: mobile/phone/email and click  to add.
to add.Address Other contact details like Address, country, county/state and zipcode System status Select system status:
Prep: Pending for aprobation
Live: Active
Retired: Outdated info
Change Category
The administrator can change the category before closing the incident.
Change Priority
The administrator can change the priority value before closing the incident.
- Type reason to change priority.
Functional Escalation
Click on 
In the popup screen, you can select escalation type and add a reason to escalate the case:
Go to the next user: The case will be automatically assigned to the next administrator available in the same level.
Go to the next level: The case will be automatically assigned to an administrator available in the upper level.
Direct Assignation: Select an administrator from the drop-down list to directly assign the case.
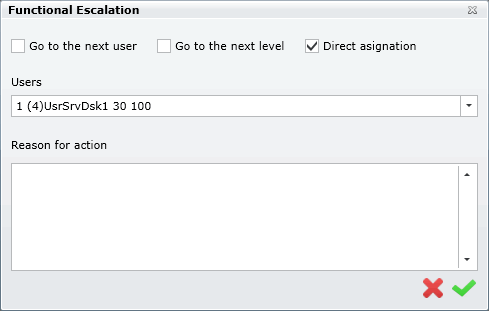
Click on  to escalate
to escalate
Hierarchic Escalation
Click on 
In the popup screen, you can select escalation type and add a reason to escalate the case, active options:
Go to the next level: The case will be automatically assigned to an administrator available in the upper level.
Direct Assignation: Select an administrator from the drop-down list to directly assign the case.
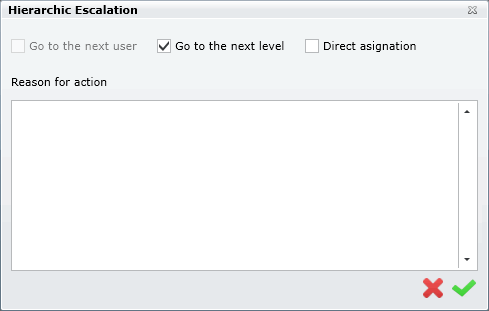
Click on  to escalate
to escalate
Change Status
Click on  In the popup screen select a new state and add a reason:
In the popup screen select a new state and add a reason:
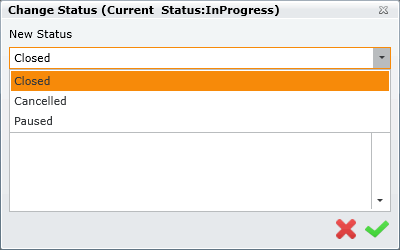
When you pass the mouse over the icon, it'll show the current status
CI Editor
Click on  In the popup screen you can review or delete CIs already related, or add new CIs
In the popup screen you can review or delete CIs already related, or add new CIs
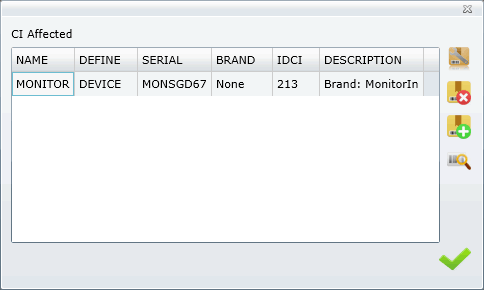
Add CIs: click on  a popup screen allows you to browse for CIs.
a popup screen allows you to browse for CIs.
Edit CI description: Select CI and click on  to edit description and click on
to edit description and click on  to save.
to save.
Delete CI: Select CI and click on 
View CI: Select CI and click on 
A popup screen allows you to view information and relations of the CI
See:
How to view and edit CIs
Attachment Editor
Click on  In the popup screen you can review or delete attachments already related, or add new files
In the popup screen you can review or delete attachments already related, or add new files
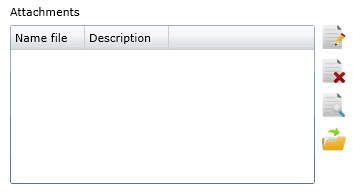
Add File: Click on  a popup screen allows you to browse your computer for the files to attach. You can include a description for each attached file.
a popup screen allows you to browse your computer for the files to attach. You can include a description for each attached file.
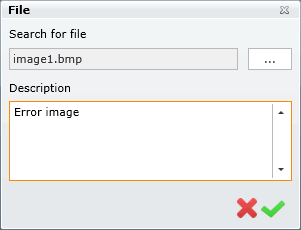
Click on  to find the file, add description1) and click on
to find the file, add description1) and click on  to save.
to save.
Edit description: Select the attachment and click on  to edit file description and click on
to edit file description and click on  to save.
to save.
Delete File: Select attachment and click on 
Download File: Select attachment and click on 
5. Add/Edit related cases
6. Add/Edit parent-child relations
Add Parent Relations
Click on  In the popup screen you can search in a list of existing cases, select the case that will be the Parent
In the popup screen you can search in a list of existing cases, select the case that will be the Parent
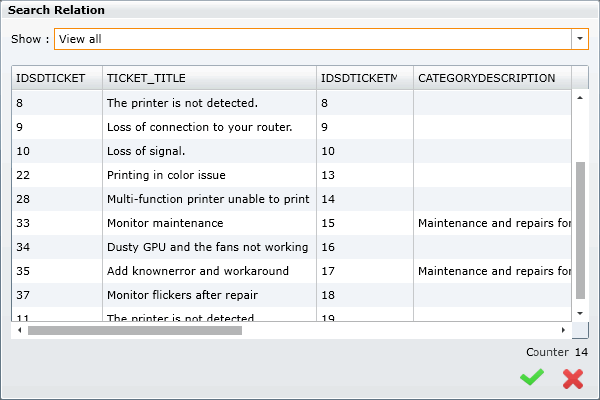
Add Child Relations
Click on  In the popup screen you can search in a list of existing cases, select the case(s) that will be the Child/Children
In the popup screen you can search in a list of existing cases, select the case(s) that will be the Child/Children
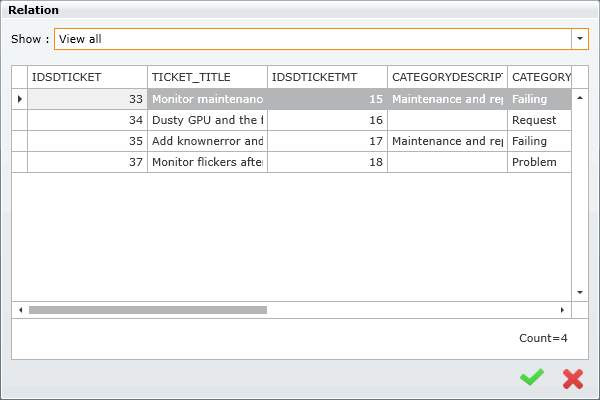
Graph relations
7. Change step
Modifying model configuration and step settings requires access to system configuration, therefore, you should have administrative privileges.
See: How to create a model
When an administrator has included all activities and actions for the current step, can set the next step. In the right corner bottom, if possible, choose the next step2) from the drop-down list and click on icon 
Each time there's a step change, the admnistrator has to include a reason and optionally a recomendation for the next step.
8. Closing case
- According to the review, the case result can be changed to Resolved or Cancelled. Select a result value from the dropdown list, add a cost return value and click on
 to save
to save
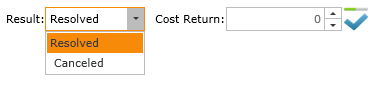
See:
Models:Result values
Models:Set case status
- When the administrator clicks on
 there will be a message asking to verify if the incident data is correct.
there will be a message asking to verify if the incident data is correct.
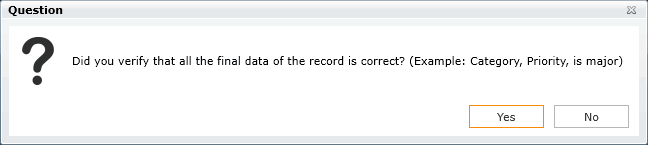
If the administrator clicks NO, then can change any detail of the case:
See:
Change Category
Change Priority
Set case as Major
If the administrator clicks yes, the status is changed to Closed. :