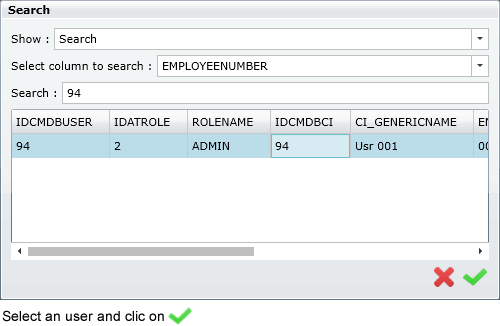- en
- es
Cómo crear un nuevo registro de incidentes
- Acceda al portal Atis
- En el panel izquierdo, haga clic en Manager case > Set Case.
Set Case es donde usted puede revisar si hay un caso anterior reportando el mismo asunto o registrar un nuevo caso. Debajo hay una descripción para cada paso del proceso, cada uno tiene sus propios campos y su propio propósito.
1. Buscar por caso o CI y crear caso
Una vez que haga clic en Set Case, se abrirá una pantalla de Búsqueda donde podrá buscar en la lista de casos registrados o por CI.
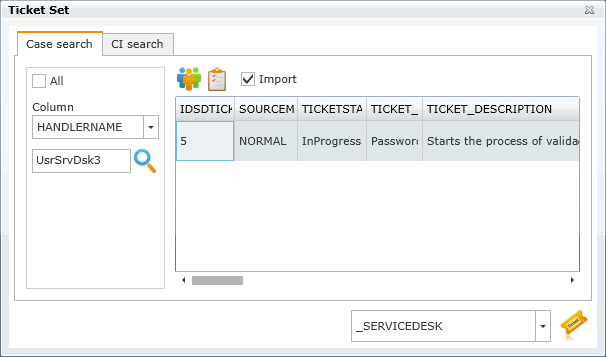
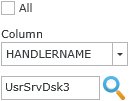 | Haga clic en la casilla de verificación para enumerar todos los casos registrados. O busque por una Columna y haga clic en  para encontrar coincidencias. para encontrar coincidencias. |
 | Resalte un registro y haga clic en el icono para Propietario, Usuario y Manejador de el caso: Propietario: Propietario del caso, primer contacto de soporte. Usuario: Usuario que informó del problema. Manejador: Funcional, asesor. |
 | Resalte un registro y haga clic en el icono para revisar el registro del caso. |
 | Haga clic en la casilla de verificación para activar la importación de datos de un caso existente. Ver: Cómo crear un nuevo caso de incidencia basado en uno anterior |
Si no has encontrado un caso anterior reportando el mismo problema, haz clic en
 para crear un nuevo caso. 1)
para crear un nuevo caso. 1) Nuevo caso de incidente del formulario</wrap>
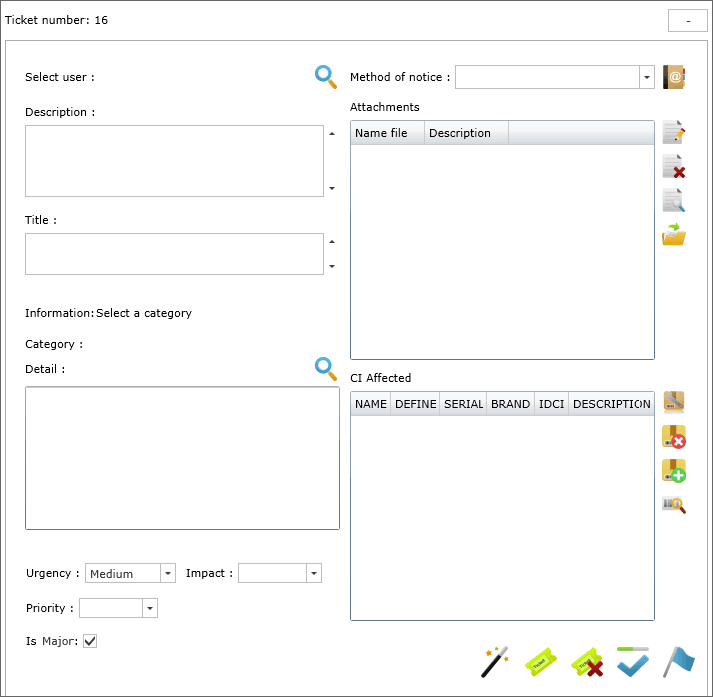
2. Seleccionar método de usuario y notificación
- Elija una forma de notificación preferida en la lista desplegable Método de notificación
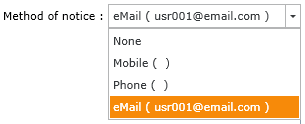
Una vez que haya elegido el método de notificación, haga clic en . Una pantalla emergente le permite editar los datos de contacto:
. Una pantalla emergente le permite editar los datos de contacto:
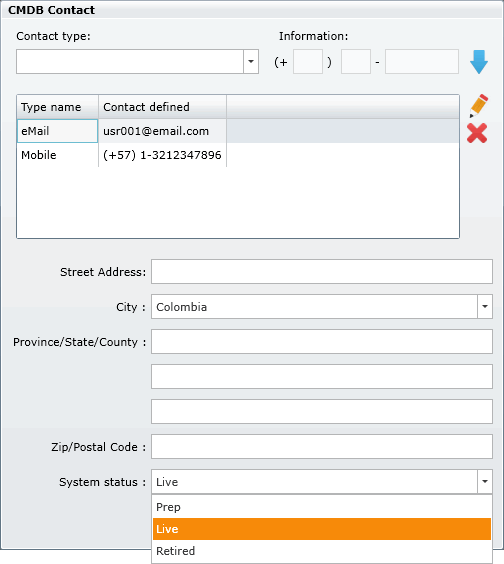
Tipo de contacto Seleccione el tipo de aviso (móvil, teléfono, correo electrónico) Información según el tipo de aviso: móvil/teléfono/correo electrónico y haga clic en  para agregar.
para agregar.Dirección Otros datos de contacto como dirección, país, condado/estado y código postal Estado del sistema Seleccione el estado del sistema:
Preparación: Pendiente de aprobación
En vivo: Activo
Retirado: Información obsoleta
3. Detalles del caso
En esta parte del formulario el administrador puede incluir: descripción y título, categoría, urgencia, impacto y prioridad del caso:
| Descripción | Descripción del número reportado. Información relevante a incluir en este campo: frecuencia de ocurrencia del problema, evento que desencadena el problema, consecuencias del mismo, etc. 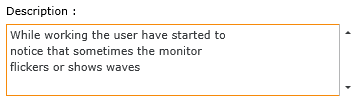 |
| Título | 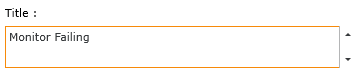 |
| Categoría | Esta pantalla le permite categorizar el caso, buscar la categoría que mejor describa el problema. Una vez que usted escoja la categoría, el sistema encontrará Soluciones relacionadas y automáticamente establece Modelos and SLAs que abordan el problema reportado y ayuda a resolver el caso más rápidamente. Haga clic en el icono  para abrir la pantalla de categoría de búsqueda. Busca por categoría o coincidencia: para abrir la pantalla de categoría de búsqueda. Busca por categoría o coincidencia: 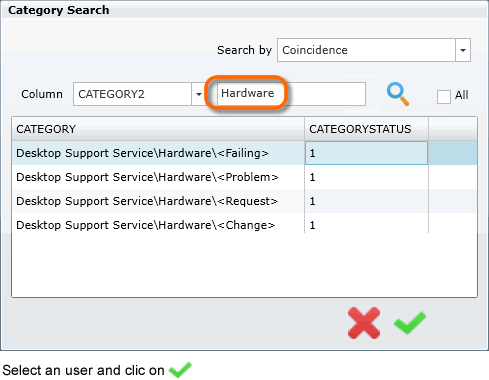 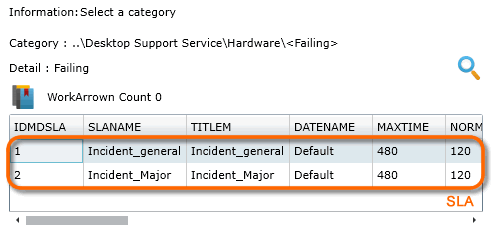 Haga clic en  para buscar una solución provisional de los registros. para buscar una solución provisional de los registros. 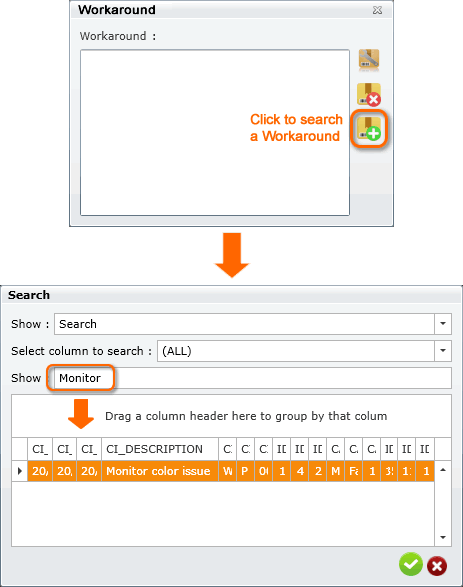 Ver: Crear un nuevo error conocido Crear una nueva solución provisional |
| Urgencia Impacto Prioridad | Estos campos indican cuán crítico es este caso para su empresa y cómo afecta a la operación. Urgencia es la rapidez con la que se debe solucionar el problema para que no afecte a las operaciones normales de la empresa. 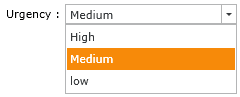 Impacto es cuán grandes serán los efectos del tema reportado. Impact El impacto se rellena automáticamente cuando se fija el SLA. 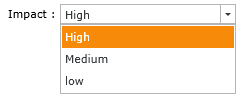 Prioridad se calcula en función de la urgencia y el impacto. Seleccione Urgencia e Impacto y Prioridad se calculará. 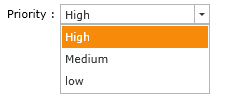 |
| Is Major | Haga clic en la casilla de verificación para indicar si el problema es importante.  |
4. Añadir anexo
Aquí puede agregar adjuntos relevantes a un incidente:
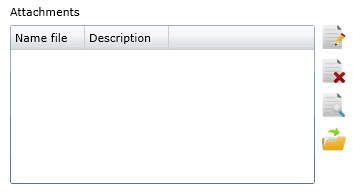
| Agregar archivo | Para agregar archivos adjuntos al caso, haga clic en  una pantalla emergente que le permite examinar el equipo en busca de los archivos a adjuntar. Puede incluir una descripción para cada archivo adjunto. una pantalla emergente que le permite examinar el equipo en busca de los archivos a adjuntar. Puede incluir una descripción para cada archivo adjunto. 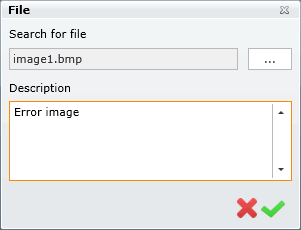 Haga clic en  para encontrar el archivo, añadir descripción2) y haga clic en para encontrar el archivo, añadir descripción2) y haga clic en  para guardar. para guardar. |
| Editar descripción | Seleccione el archivo adjunto y haga clic en  para editar la descripción del archivo y haga clic en para editar la descripción del archivo y haga clic en  para guardar. para guardar. 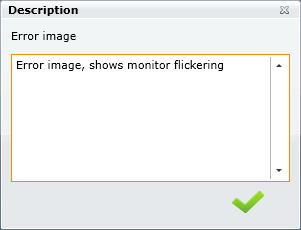 |
| Eliminar archivo | Seleccionar archivo adjunto y hacer clic en  |
| Descargar archivo | Seleccionar archivo adjunto y hacer clic en  |
5. Añadir CI
Aquí puedes relacionar los CIs con un incidente:
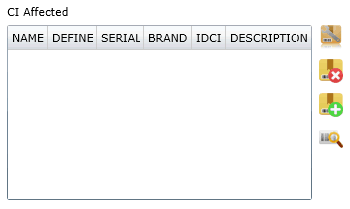
| Agregar CI | TPara agregar CIs afectados a un incidente, haga clic en  una pantalla emergente que le permite buscar CIs. una pantalla emergente que le permite buscar CIs. Ver todo o buscar un CI específico. Filtrar por columna, arrastre un encabezado de columna al grupo 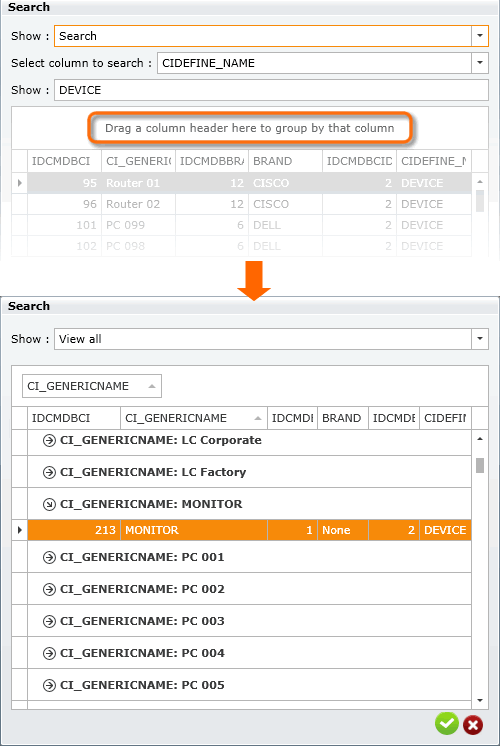 Seleccione un CI y haga clic en  para agregar. para agregar. |
| Editar descripción de CI | Seleccione CI y haga clic en  para editar la descripción y haga clic en para editar la descripción y haga clic en  para guardar. para guardar. 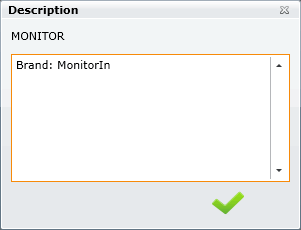 |
| Borrar CI | Seleccionar CI y hacer clic en  |
| Ver CI | Seleccionar CI y hacer clic en  Una pantalla emergente le permite ver información y relaciones de la CI Ver: Cómo ver CI Información y relaciones |
6. Crear incidente
Si has terminado de configurar la información del incidente:
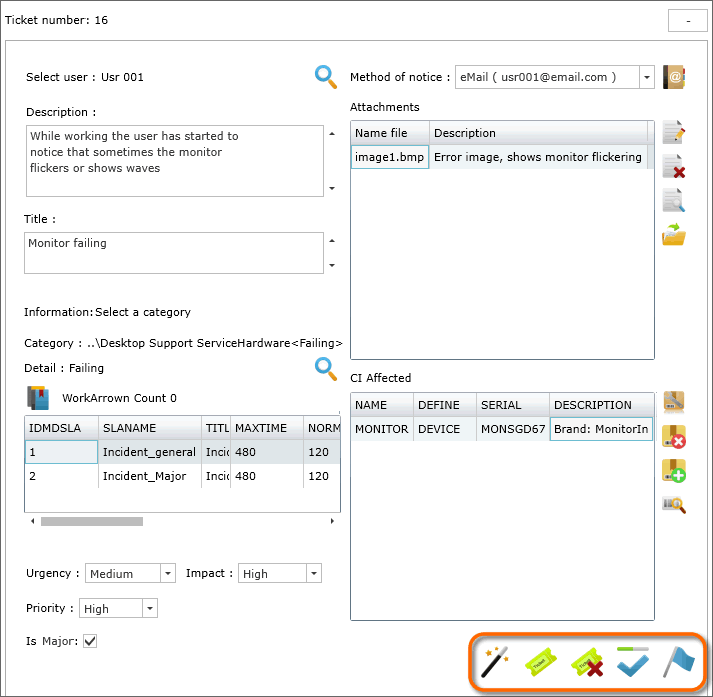
| Crear caso | Haga clic en  para crear el registro de incidentes. para crear el registro de incidentes. El nuevo registro se crea y el sistema asignará un ID de caso único: 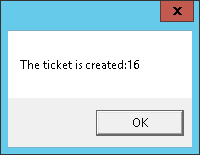 |
| Cancelar caso | Haga clic en  para cancelar para cancelar |
| Salir del caso | Haga clic en  para salir para salir |
| Minimizar formulario | Haga clic en  Cuando la ventana del formulario es minimizada, el icono  con el número de caso aparecerá en la esquina superior izquierda de la ventana principal, haga clic en el icono para restaurar el formulario. con el número de caso aparecerá en la esquina superior izquierda de la ventana principal, haga clic en el icono para restaurar el formulario. |
| Menú de creación rápida | Haga clic en  para abrir la ventana Plantilla de casos, puede elegir una plantilla de casos existente para crear rápidamente un nuevo caso. para abrir la ventana Plantilla de casos, puede elegir una plantilla de casos existente para crear rápidamente un nuevo caso.Ver Formas rápidas de crear un nuevo registro de incidentes |