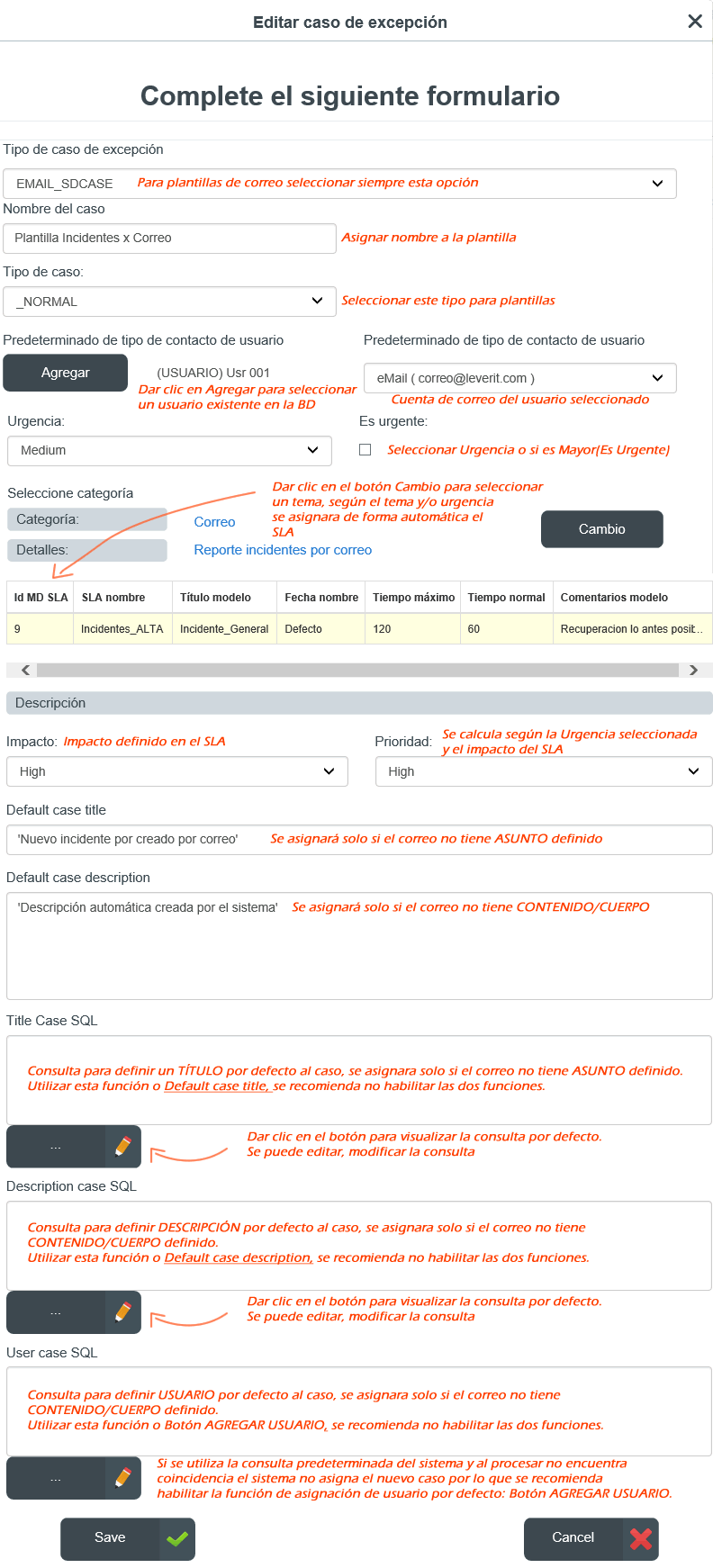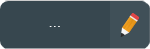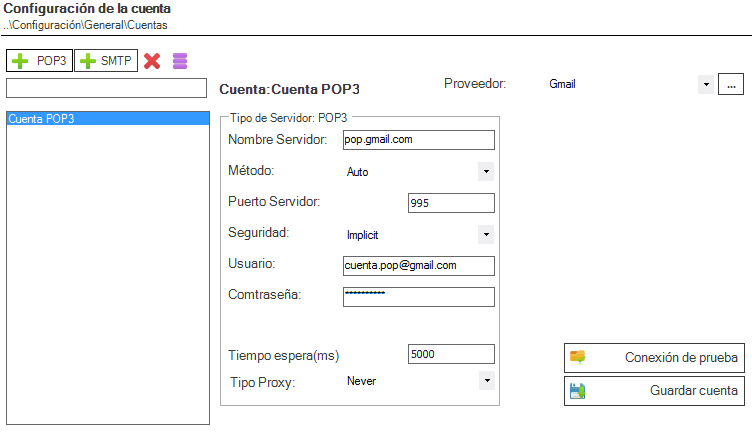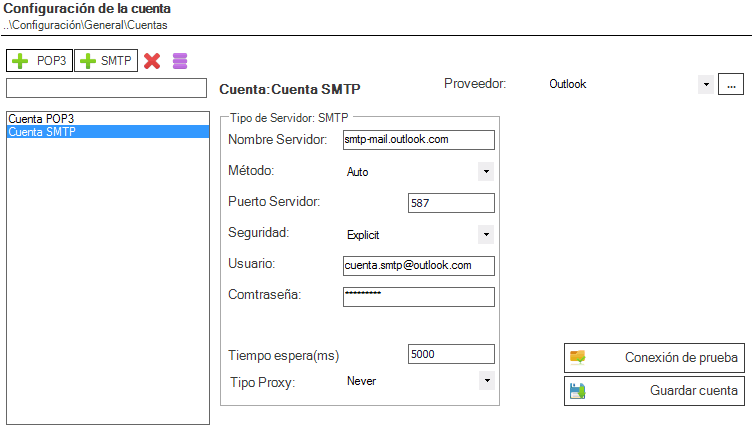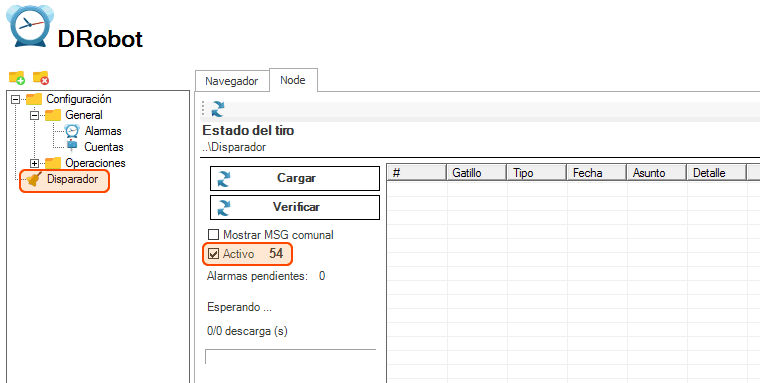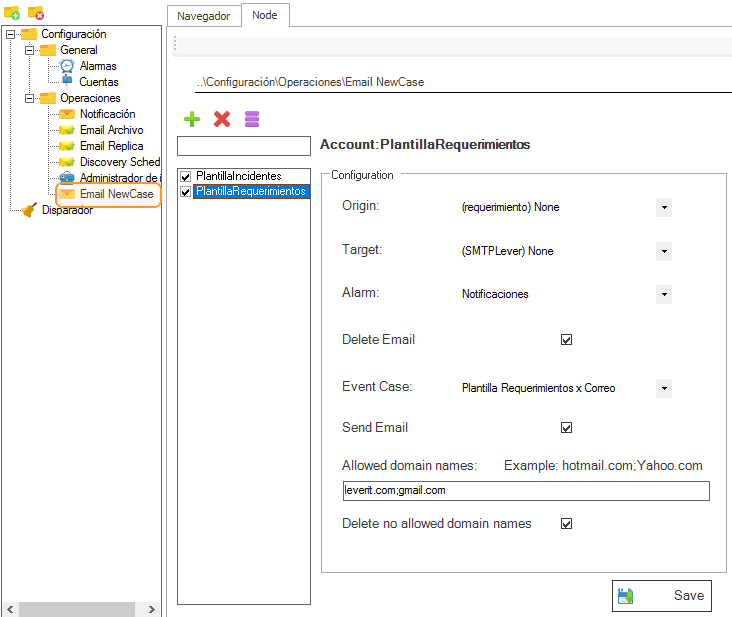- en
- es
Configuración para recepción de casos por correo
Recepción de casos por correo electrónico con archivos adjuntos.
Una vez sea enviado el correo, cuando el DRobot cumpla con el ciclo de verificación será descargado y se creará un registro en la tabla EV_EMAIL_SDCASE, después se procesará por el Datalink para crear efectivamente el nuevo caso.
El sistema permite personalización de plantillas de eventos con selección de usuario, tema, SLA por defecto:
Creación de plantilla de eventos para recepción de casos
- Ingresar el sitio ITHC. Ubicar Configuración del proceso > Eventos
Dar clic en el botón Nuevo para crear una nueva plantilla.
| CAMPO | DESCRIPCIÓN |
| Exception Case Type | Definición de evento, seleccionar EMAIL_SDCASE |
| Case Name | Nombre de la plantilla de evento |
| Case Type | Tipo de evento, en este seleccionar _NORMAL |
| User Botón Agregar | Seleccionar usuario que se asignará por defecto a los casos |
| User Contact type Default | Selección de tipo de contacto: EMAIL, TELÉFONO, MÓVIL |
| Urgencia | Seleccionar del listado |
| Es Urgente1) | Habilitar casilla para verificar si el caso que ingrese por correo se clasificará como un caso que es crítico y requiere atención inmediata |
| Categoría Botón Agregar | Seleccionar la categoría que se asignará por defecto a los casos, una vez seleccionada se calculará automáticamente el SLA que aplique según su condición. Se autocompletará el campo IMPACTO según el SLA seleccionado. El campo PRIORIDAD se calculará automáticamente según la selección realizada en el campo URGENCIA y el IMPACTO definido en el SLA |
| Default Case Title | Titulo por defecto asignado cuando el correo es enviado sin asunto. ASUNTO DEL CORREO: Se asigna como TÍTULO DEL CASO El título se reemplazara una vez el correo descargado se procese por el Datalink e ingrese como caso al sistema |
| Default Case Description | Titulo por defecto asignado cuando el correo es enviado sin cuerpo o contenido. CUERPO DEL CORREO: Se asigns como DESCRIPCIÓN DEL CASO La descripción se reemplazara una vez el correo descargado se procese por el Datalink e ingrese como caso al sistema |
| Funciones SQL
Para habilitar las consultas predeterminadas del sistema dar clic en el boton
|
|
| Title Case SQL | Permite definir una consulta para asignar Título al caso cuando el correo es enviado sin asunto. Se recomienda utilizar para incluir más información en el título, ej: Número de caso, categoría, usuario. |
| Description Case SQL | Permite definir una consulta para asignar Descripción al caso cuando el correo es enviado sin contenido o cuerpo. Se recomienda utilizar para incluir más información en el título, ej: Número de caso, categoría, usuario. |
| User Case SQL | Permite definir una consulta para asignar Usuario al caso. La consulta predeterminada busca coincidencia en Bd de la cuenta de correo desde la cual se envía el correo para asignar el usuario al caso: SELECT CMDBUSER.IDCMDBCI,CMDBUSERCONTACTTYPE.IDCMDBCONTACTTYPE FROM CMDBUSER,CMDBUSERCONTACTTYPE,EV_EMAIL_SDCASE WHERE CMDBUSER.IDCMDBUSER = CMDBUSERCONTACTTYPE.IDCMDBUSER AND EV_EMAIL_SDCASE.IDCMDBCONTACTTYPE=CMDBUSERCONTACTTYPE.IDCMDBCONTACTTYPE AND EV_EMAIL_SDCASE.IDEV_EMAIL_SDCASE=@[IDEV_EMAIL_SDCASE] AND CMDBUSERCONTACTTYPE.CONTACTDEFINE like @[CONTACTDEFINE]
|
Agregar cuentas de correo
La cuenta de correo debe ser de uso exclusivo del service desk y al momento de su configuración en el DRobot debe encontrarse vacía. Cuando el sistema establezca la conexión con el servidor de correo descargará de forma automática todos los correos de la cuenta.
- En el panel derecho agregar los atributos de la cuenta:
- Proveedor: En el campo de lista seleccionar el proveedor del servicio. \\Por defecto: Outlook, Yahoo, Gmail o None4).
Después de la selección, dar clic en el botón
Se autocompletará la configuración por defecto según el tipo de cuenta y proveedor del servicio.
- Nombre del Servidor: Nombre del servidor de correo. Ejemplo: pop3.live.com
- Método: Tipo de autenticación en el servidor, incluye métodos como CRAM-MD5, DIGEST-MD5, NTLM, etc. Se recomienda utilizar la opción por defecto Auto.
Si se requiere utilizar otro método de autenticación diferente a Auto verificar si es soportado por el servidor y las opciones de configuración (puerto, seguridad, etc.) requeridas.
- Puerto Servidor: Número de puerto del servicio.
- Seguridad: Tipo de seguridad que se utilizará en la conexión con el servidor. Opciones posibles:
Implicit: Con SSL implicito, tanto el cliente como el servidor utilizarán el protocolo SSL durante toda la sesión. El cliente se conecta e intenta establecer una conexión segura (SSL handshake) y si es exitosa la comunicación segura continúa durante la sesión. Por esta razón, el SSL implícito típicamente usa un puerto diferente al habitualmente utilizado por el protocolo. Por ejemplo el puerto 995 es el comúnmente utilizado por POP con el protocolo SSL.
Explicit: Con SSL Explicito, la comunicación segura se establece solo hasta que se efectúa previamente la negociación con el servidor. El cliente se conecta normalmente al servidor por el puerto utilizado habitualmente por el protocolo y expide entonces el comando STARTTLS. Si el servidor soporta este mecanismo y responde positivamente, la comunicación segura continuará por el resto de la sesión.
Otros tipos: Unsecured y Tumbleweed tunnel
Por defecto el módulo utiliza los tipos:- Implicit para el protocolo POP3, puerto 995
- Explicit para el protocolo SMTP, puerto 587
- Usuario: Cuenta de correo.
- Contraseña: Contraseña de la cuenta de correo.
- Tiempo Espera (ms): Tiempo para reconexión con el servidor, por defecto: 5000ms.
- Tipo Proxy: Listado de protocolos en caso de utilizar servidor Proxy. Incluye los protocolos Socks (4, 4A, 5) y HttpConnect.
Si se selecciona alguno de los protocolos se activarán los campos para configuración de Proxy en el panel a la izquierda:
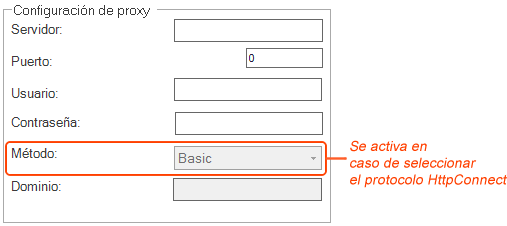
Si se ha seleccionado None como proveedor del servicio, ingresar de forma manual los demás atributos de la cuenta.
Las cuentas de correo a utilizar como POP3 deben tener habilitada la opción POP.
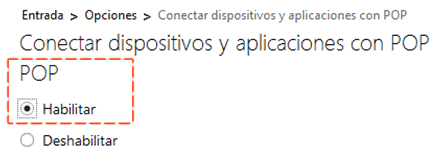
Alarmas. Programación de ejecución
- Abrir el módulo DRobot y desplegar el nodo Configuración > General y dar clic en el ítem Alarmas.
- Seleccionar la alarma, en la sección Días de ejecución habilitar los días en los que se ejecutará la verificación de recepción/envío de correos.
- Definición de tiempos:
- Hora inicial: Editar la hora en que empezará la tarea de verificación
Formato de hora HH:MM:SS5). - Hora final: Editar la hora en que terminará la tarea de verificación
Formato de hora HH:MM:SS6). - Intervalo: Frecuencia de ejecución de la tarea, dentro del periodo de tiempo definido entre la hora inicial y final configuradas. Ej.:1440 para verificación cada minuto donde hora inicial sea 00:00 y hora final 23:59
- Para finalizar, dar clic en el botón Salvar.
Para que el sistema verifique/descargue los correos según la programación asesgurar que esté habilitada la casilla Activo en Configuración > Disparador.
Una vez habilitada el sistema iniciará el contador de tiempo para verificar cada minuto el buzón de correo.
Configuración de creación de nuevo caso por Correo
En la vista Configuración > Operaciones > Email New Case se crean las configuraciones en las que se asignan las cuentas POP3 y SMTP a las plantillas de eventos para recepción de casos:
| Configuración de cuenta | |
| Origin | Cuenta POP3 para recepción de casos por correo |
| Target | Cuenta SMTP para envío de correo de respuesta cuando se recibe el correo para creación del caso. Esta notificación se envía en caso de que la casilla Send Email esté activa |
| Alarm | Frecuencia de verificación y descarga de correos |
| Delete Email | Elimina los correos en el buzón después de ser procesados/descargados por el sistema |
| Parámetros de Evento | |
| Event case | Plantilla de evento creada en ITHC |
| Send Email | Activa el envío de correo automático de respuesta después de la descarga del correo Correo automático de respuesta |
| Allowed domain names | Dominios seguros para recepción de correos |
| Delete no allowed domain names | Elimina los correos del buzón en caso de que no pertenezcan a los dominios válidos definidos en Allowed domain names |
Se define en el DRobot.ini: eMailAttachMaxSize=10000
*En el ejemplo 10000 es el tamaño máximo en Kb
Correo automático de respuesta
Al habilitar la casilla Send Email se activa la función de envío de correo automático de respuesta. El correo incluye un número de referencia7)que corresponde al ID asignado por el sistema al descargar el correo y puede ser diferente al número de caso definitivo.
La plantilla base de este correo se encuentra en la siguiente ubicación:
UNIDAD:\Program Files (x86)\LeverIT\Discovery\Software\SrvFlb\eMail\Template8)
La plantilla puede editarse pero debe dejarse sin modificar la primera línea.